Как настроить Quick Access Popup
О самом главном
Возможно по прочтении моей статьи в вас появится азарт и вы скажете себе: "Ну, теперь я могу всё, всё мне доступно и позволено!". Такое суждение будет ошибочным, ибо не средства делают вас настоящим умельцем, а ваши навыки и способности. Например, вы можете в файле hosts запретить связь с интернетом какой-нибудь пиратской программе, чтобы она не могла проверить лицензию – это вам чести не сделает. Но вы можете научиться писать код в любом бесплатном текстовом редакторе и создавать свои программы или, по-крайней мере, научиться творчески, гибко и со вкусом выполнять любые задачи в бесплатных программах. А по большому счёту и это даже не самое главное в жизни. Берегите родных и здоровье, заниматесь живым творчеством, помогайте людям – это куда важнее "ковыряния" в компьютере!
Программа Quick Access Popup (QAP) – это популярная утилита, которая поможет сделать вашу работу на компьютере значительно удобней. Она позволяет организовать быстрый доступ к любым часто используемым файлам, папкам, приложениям, веб-сайтам, документам и системным командам. Я постараюсь её описать насколько возможно подробно, но затронуть все аспекты её работы и настройки в этой статье у меня не получится. Программа подробно описана её автором и всю информацию вы можете найти на официальном сайте. Также на этом сайте вы найдёте ссылку на форум.
Итак, после установки программы, найдите её значок в трее, кликните по нему правой клавишей мышки и выберите пункт "Окно настроек". Здесь вы можете создать собственное меню быстрого доступа (или, точнее, реорганизовать, поскольку автор уже позаботился о том, чтобы сделать пример).
Сайты
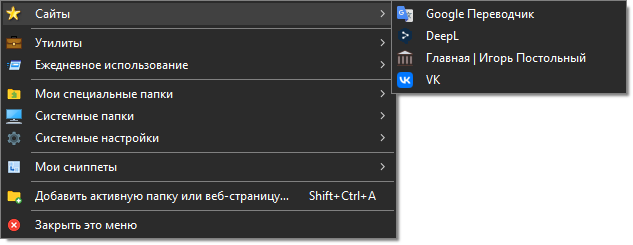
Для того, чтобы создать в меню раздел "Сайты" нажмите на кнопку "Добавить" и в открышемся окне выберите "Подменю" ("Общее меню" уже создано автором как пример и новое мы создавать не будем). Нажмите на кнопку "Продолжить". В открышемся окне в поле "Короткое название меню" введите "Сайты". На вкладке "Настройка меню" вы можете изменить значок. Для этого нажмите на ссылку "Изменить значок". В открышемся окне вы увидите ссылки на dll-библиотеки значков: JLicons.dll, Shell32.dll и ImageRes.dll, а также ссылку "Custom folder" на тот случай, если у вас имеется папка с собственными значками или файлами их содержащими. Выберите понравившийся значок. Нажмите на кнопку "Добавить". В "Окне настроек" вы увидите созданный пункт "Сайты" (его можно перетащить в нужное вам место, удерживая левую клавишу мышки). Дважды кликните на пункт "Сайты", чтобы перейти в директорию, где вы будете создавать ваши пункты для этого раздела. Для добавления ссылок на сайты снова нажмите на кнопку "Добавить" в "Окне настроек" и в открывшемся окне "Добавить тип избранного" выберите выберите "Ссылка (URL)". Нажмите на кнопку "Продолжить". В поле "Короткое название меню" введите имя ссылки (название сайта). В поле "Ссылка (URL)" введите адрес ссылки. Нажмите на кнопку "Добавить". На вкладке "Настройка меню" вы можете изменить значок. Вы можете нажать на кнопку "Получить значок веб-сайта". Если значок будет успешно получен, он займёт место значка по умолчанию. Стоит отметить, что далеко не всегда эта операция будет выполнена успешно. QAP загружает значки с сайта и конвертирует их в формат .ico, если они имеют другой формат, но иногда значок может быть скачан и преобразован некорректно и не будет отображаться программой. Что можно сделать? Вы можете найти в интернете любой другой подходящий значок в формате .ico и выбрать его из своей пользовательской папки в качестве значка для ссылок (желательно, чтобы значок был мультиформатным – какие значки считаются мультиформатными, читайте в статье Как создать качественную иконку ICO). Я пробовал скачивать значки сайтов (favicon) и пересохранять их в графическом редакторе. На этой же вкладке вы можете настроить положение создаваемого вами пункта относительно других (если, конечно, пунктов больше одного), выбрав из выпадающего списка "Вставить избранное перед этим пунктом" пункт, перед которым будет располагаться создаваемый пункт. На вкладке "Расширенные настройки" в поле "Настройки" вы можете ввести параметры для запуска браузера. Например, если вы хотите, чтобы браузер запускался в приватном режиме (инкогнито), введите в это поле --incognito (Google Chrome, Cent Browser), -private (Mozilla Firefox, Opera), --inprivate (Microsoft Edge), "Проделав все необходимые действия, нажмите на кнопку "Добавить". Надеюсь, вы поняли принцип добавления пунктов и дальше я буду писать менее подробно.
Утилиты
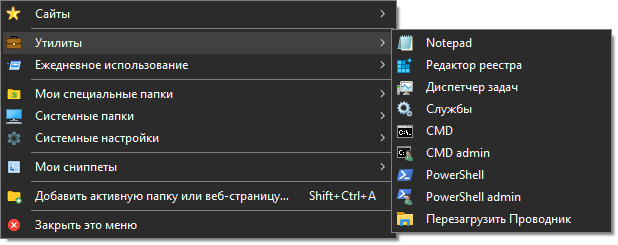
Что касается блокнота, автор уже создал в качестве примера ссылку для его запуска. Я оставил этот пункт. Об остальных пунктах – по порядку (не забывайте предварительно создать соответствующий раздел):
- Редактор реестра (для добавления этого пункта добавьте "Приложение" в "Окне настроек")
- В поле "Короткое название меню" введите "Редактор реестра";
- В поле "Приложение (путь и имя файла)" введите
C:\Windows\regedit.exe; - Нажмите на кнопку "OK".
- Диспетчер задач (для добавления этого пункта добавьте "Приложение" в "Окне настроек")
- В поле "Короткое название меню" введите "Диспетчер задач";
- В поле "Приложение (путь и имя файла)" введите
C:\Windows\System32\Taskmgr.exe; - Значок я добавил на сей раз не из dll-библиотеки, а из exe-файла
Taskmgr.exe. Для этого в окне выбора значка нажмите на кнопку "Обзор" и выберите этот файл по адресуC:\Windows\System32\Taskmgr.exe, среди открывшихся значков выберите первый. Нажмите на кнопку "OK"; - Нажмите на кнопку "OK" в окне "Редактировать Избранное".
- Службы (для добавления этого пункта добавьте "Приложение" в "Окне настроек")
- В поле "Короткое название меню" введите "Службы";
- В поле "Приложение (путь и имя файла)" введите
C:\Windows\System32\services.msc; - Как и в предыдущем пункте значок взят из exe-файла:
C:\Windows\System32\Taskmgr.exe; - Нажмите на кнопку "OK".
- Командная строка (для добавления этого пункта добавьте "Приложение" в "Окне настроек")
- В поле "Короткое название меню" введите "CMD" или "Командная строка";
- В поле "Приложение (путь и имя файла)" введите
cmd.exe; - Значок отобразится сам;
- Нажмите на кнопку "OK".
- Командная строка (Администратор) (для добавления этого пункта добавьте "Приложение" в "Окне настроек")
- В поле "Короткое название меню" введите "CMD admin";
- В поле "Приложение (путь и имя файла)" введите
cmd.exe; - Найдите значок в dll-библиотеке
ImageRes.dll; - На вкладке "Расширенные настройки" установите галочку в чекбоксе "Запустить приложение с правами администрирования";
- Нажмите на кнопку "OK".
- PowerShell (для добавления этого пункта добавьте "Приложение" в "Окне настроек")
- В поле "Короткое название меню" введите "PowerShell";
- В поле "Приложение (путь и имя файла)" введите
powershell.exe; - Значок отобразится сам;
- Нажмите на кнопку "OK".
- PowerShell (Администратор) (для добавления этого пункта добавьте "Приложение" в "Окне настроек")
- В поле "Короткое название меню" введите "PowerShell admin";
- В поле "Приложение (путь и имя файла)" введите
powershell.exe; - Найдите значок в dll-библиотеке
ImageRes.dll; - На вкладке "Расширенные настройки" установите галочку в чекбоксе "Запустить приложение с правами администрирования";
- Нажмите на кнопку "OK".
- Перезагрузить Проводник (для добавления этого пункта добавьте "Приложение" в "Окне настроек")
- В поле "Короткое название меню" введите "Перезагрузить Проводник";
- В поле "Приложение (путь и имя файла)" введите
cmd.exe(команда будет выполнена с помощью командной строки); - Найдите значок в dll-библиотеке
ImageRes.dll; - В поле "Настройки" на вкладке "Расширенные настройки" введите команду:
/c taskkill /F /IM explorer.exe & start explorer.exe(параметр/cуказывает командной строке, что нужно выполнить команду внутри кавычек и затем завершить выполнение команды; taskkill - команда Windows, завершающая процесс;/F- параметр командыtaskkill, заставляющий завершить процесс принудительно; параметр/IM explorer.exe, гдеexplorer.exe- это Проводник, указывает имя процесса, который нужно завершить;&- оператор, позволяющий выполнить вторую команду после завершения первой;start explorer.exe- команда, которая запускает Проводник снова); - Нажмите на кнопку "OK".
Специальные папки
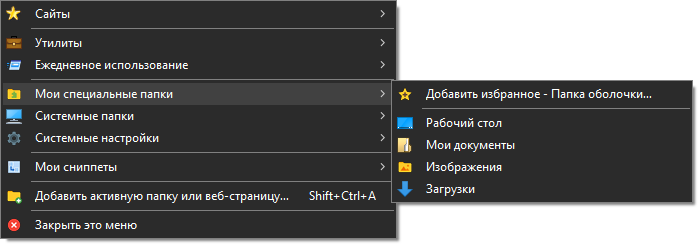
Здесь всё просто. Раскройте раздел "Мои специальные папки". Нажмите на кнопку "Добавить" в "Окне настроек" и в открывшемся окне "Добавить тип избранного" выберите "Папка оболочки". В открывшемся окне в разделе "Основной" дерева "Папка оболочки" просто выберите нужные вам папки. Или ещё проще: автор уже предусмотрел специальный пункт "Добавить избранное" – воспользуйтесь им для быстрого добавления ваших специальных папок.
Системные папки
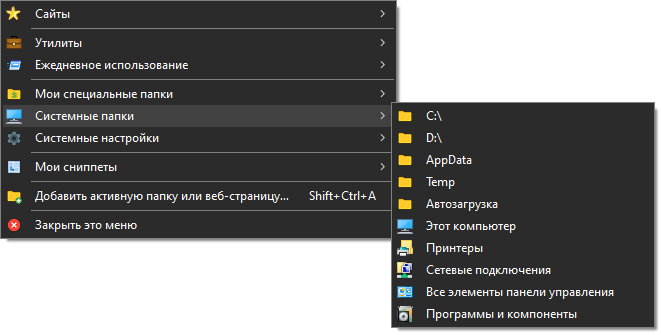
- Диск C:\ (для добавления этого пункта добавьте "Папка" в "Окне настроек")
- В поле "Короткое название меню" введите "C:\";
- В поле "Папка (путь)" введите
C:\; - Нажмите на кнопку "OK".
- Диск D:\ (для добавления этого пункта добавьте "Папка" в "Окне настроек")
- В поле "Короткое название меню" введите "D:\";
- В поле "Папка (путь)" введите
D:\; - Нажмите на кнопку "OK".
- AppData (для добавления этого пункта добавьте "Папка" в "Окне настроек")
- В поле "Короткое название меню" введите "AppData";
- В поле "Папка (путь)" введите
%USERPROFILE%\AppData; (системная переменная среды%USERPROFILE%заменяет путьC:\Users\имя_пользователя) - Нажмите на кнопку "OK".
- Temp (для добавления этого пункта добавьте "Папка" в "Окне настроек")
- В поле "Короткое название меню" введите "Temp";
- В поле "Папка (путь)" введите
%TEMP%; (системная переменная среды%TEMP%заменяет путьC:\Users\имя_пользователя\AppData\Local\Temp) - Нажмите на кнопку "OK".
- Автозагрузка (для добавления этого пункта добавьте "Папка оболочки" в "Окне настроек")
- В разделе "Опытный пользователь" дерева "Папка оболочки" выберите "Автозагрузка";
- Значок отобразится сам;
- Нажмите на кнопку "OK".
- Этот компьютер (для добавления этого пункта добавьте "Папка оболочки" в "Окне настроек")
- В разделе "Основной" дерева "Папка оболочки" выберите "Этот компьютер";
- Значок отобразится сам;
- Нажмите на кнопку "OK".
- Принтеры (для добавления этого пункта добавьте "Папка оболочки" в "Окне настроек")
- В разделе "Основной" дерева "Папка оболочки" выберите "Принтеры";
- Значок отобразится сам;
- Нажмите на кнопку "OK".
- Сетевые подключения (для добавления этого пункта добавьте "Папка оболочки" в "Окне настроек")
- В разделе "Сисадмин" дерева "Папка оболочки" выберите "Сетевые подключения";
- Значок отобразится сам (из dll-библиотеки
netshell.dll); - Нажмите на кнопку "OK".
- Все элементы панели управления (для добавления этого пункта добавьте "Папка оболочки" в "Окне настроек")
- В разделе "Основной" дерева "Папка оболочки" выберите "Все элементы панели управления";
- Значок отобразится сам;
- Нажмите на кнопку "OK".
- Программы и компоненты (для добавления этого пункта добавьте "Приложение" в "Окне настроек")
- В поле "Короткое название меню" введите "Программы и компоненты";
- В поле "Приложение (путь и имя файла)" введите
C:\Windows\System32\control.exe; - Найдите значок в dll-библиотеке
Shell32.dll; - Нажмите на кнопку "OK".
Системные настройки
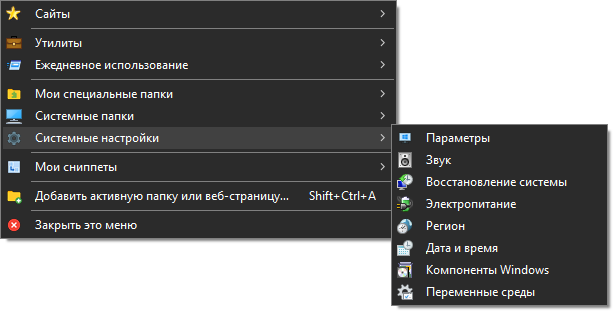
- Параметры – этот пункт уже был предустановлен автором в качестве примера и назывался Immersive Control Panel – я лишь переименовал его в "Параметры" но я расскажу как это сделать самостоятельно:
- В "Окне настроек" добавьте "Windows App";
- Выпадающем списке "Windows App" выберите
windows.immersivecontrolpanel - microsoft.windows.immersivecontrolpanel; - В поле "Короткое название меню" измените название на "Параметры";
- Нажмите на кнопку "OK".
- Звук (для добавления этого пункта добавьте "Приложение" в "Окне настроек")
- В поле "Короткое название меню" введите "Звук";
- В поле "Приложение (путь и имя файла)" введите
C:\Windows\System32\control.exe; - Найдите значок в dll-библиотеке
Shell32.dll; - В поле "Настройки" на вкладке "Расширенные настройки" введите
mmsys.cpl; - Нажмите на кнопку "OK".
- Восстановление системы (для добавления этого пункта добавьте "Приложение" в "Окне настроек")
- В поле "Короткое название меню" введите "Восстановление системы";
- В поле "Приложение (путь и имя файла)" введите
rstrui.exe; - Чтобы назначить значок, выберите exe-файл:
C:\Windows\system32\rstrui.exe; - Нажмите на кнопку "OK".
- Электропитание (для добавления этого пункта добавьте "Приложение" в "Окне настроек")
- В поле "Короткое название меню" введите "Электропитание";
- В поле "Приложение (путь и имя файла)" введите
control(это сокращённый вариант вместоC:\Windows\System32\control.exe); - Найдите значок в dll-библиотеке
powercpl.dll(C:\Windows\System32\powercpl.dll); - В поле "Настройки" на вкладке "Расширенные настройки" введите
powercfg.cpl; - Нажмите на кнопку "OK".
- Регион (для добавления этого пункта добавьте "Приложение" в "Окне настроек")
- В поле "Короткое название меню" введите "Регион";
- В поле "Приложение (путь и имя файла)" введите
control; - Найдите значок в dll-библиотеке
ImageRes.dll; - В поле "Настройки" на вкладке "Расширенные настройки" введите
intl.cpl; - Нажмите на кнопку "OK".
- Дата и время (для добавления этого пункта добавьте "Приложение" в "Окне настроек")
- В поле "Короткое название меню" введите "Дата и время";
- В поле "Приложение (путь и имя файла)" введите
control; - Чтобы назначить значок, выберите файл панели управления
timedate.cpl(C:\Windows\System32\timedate.cpl); - В поле "Настройки" на вкладке "Расширенные настройки" введите
timedate.cpl; - Нажмите на кнопку "OK".
- Компоненты Windows (для добавления этого пункта добавьте "Приложение" в "Окне настроек")
- В поле "Короткое название меню" введите "Компоненты Windows";
- В поле "Приложение (путь и имя файла)" введите
control; - Чтобы назначить значок, выберите exe-файл
OptionalFeatures.exe(C:\Windows\System32\timedate.cpl); - В поле "Настройки" на вкладке "Расширенные настройки" введите
appwiz.cpl,,2; - Нажмите на кнопку "OK".
- Переменные среды (для добавления этого пункта добавьте "Приложение" в "Окне настроек")
- В поле "Короткое название меню" введите "Переменные среды";
- В поле "Приложение (путь и имя файла)" введите
rundll32.exe; - Вы можете найти значок, например, в dll-библиотеке
ImageRes.dll; - В поле "Настройки" на вкладке "Расширенные настройки" введите
sysdm.cpl,EditEnvironmentVariables, установите галочку в чекбокс "Запустить приложение с правами администратора", если вы собираетесь редактировать не только пользовательские переменные, но и системные; - Нажмите на кнопку "OK".
Дополнительно
По желанию вы можете включить также следующие пункты в соответствующие разделы:
- Диспетчер устройств (для добавления этого пункта добавьте "Приложение" в "Окне настроек")
- В поле "Короткое название меню" введите "Диспетчер устройств";
- В поле "Приложение (путь и имя файла)" введите
C:\Windows\System32\devmgmt.msc; - Найдите значок в dll-библиотеке
devmgr.dll. (C:\Windows\System32\devmgr.dll). - Нажмите на кнопку "OK";
- Проверка системных файлов (для добавления этого пункта добавьте "Приложение" в "Окне настроек")
- В поле "Короткое название меню" введите "Проверка системных файлов";
- В поле "Приложение (путь и имя файла)" введите
cmd.exe; - Будет установлен значок Командной строки, но вы можете назначить любой другой значок;
- На вкладке "Расширенные настройки" установите галочку в чекбокс "Запустить приложение с правами администратора", в поле "Настройки" введите
/k sfc /scannow; - Нажмите на кнопку "OK".
- Информация о сети (для добавления этого пункта добавьте "Приложение" в "Окне настроек")
- В поле "Короткое название меню" введите "Информация о сети";
- В поле "Приложение (путь и имя файла)" введите
cmd.exe; - Будет установлен значок Командной строки, но вы можете назначить любой другой значок;
- На вкладке "Расширенные настройки" установите галочку в чекбокс "Запустить приложение с правами администратора", в поле "Настройки" введите
/k ipconfig /all; - Нажмите на кнопку "OK".
- Сведения о системе (для добавления этого пункта добавьте "Приложение" в "Окне настроек")
- В поле "Короткое название меню" введите "Сведения о системе";
- В поле "Приложение (путь и имя файла)" введите
msinfo32.exe; - Значок отобразится сам;
- Нажмите на кнопку "OK".
- Очистка дисков (для добавления этого пункта добавьте "Приложение" в "Окне настроек")
- В поле "Короткое название меню" введите "Очистка дисков";
- В поле "Приложение (путь и имя файла)" введите
cleanmgr.exe; - Значок отобразится сам;
- Нажмите на кнопку "OK".
- Дополнительные параметры (Внимание: компьютер будет перезагружен!) (для добавления этого пункта добавьте "Приложение" в "Окне настроек")
- В поле "Короткое название меню" введите "Дополнительные параметры";
- В поле "Приложение (путь и имя файла)" введите
shutdown.exe; - Для этого пункта назначил значок в виде шестерёнки из dll-библиотеки
Shell32.dll; - В поле "Настройки" на вкладке "Расширенные настройки" введите
/r /o /f /t 00; - Нажмите на кнопку "OK".
- Редактировать hosts (для добавления этого пункта добавьте "Приложение" в "Окне настроек")
- В поле "Короткое название меню" введите "Редактировать hosts";
- В поле "Приложение (путь и имя файла)" введите
notepad.exeили вы можете указать путь до исполняемого файла любого другого установленного на вашем компьютере текстового редактора, например:C:\Program Files\Notepad++\notepad++.exe; - Будет установлен значок Блокнота, но вы можете назначить любой другой значок;
- На вкладке "Расширенные настройки" установите галочку в чекбокс "Запустить приложение с правами администратора", в поле "Настройки" введите
C:\Windows\System32\drivers\etc\hosts; - Нажмите на кнопку "OK".
- Брандмауэр Защитника Windows (для добавления этого пункта добавьте "Приложение" в "Окне настроек")
- В поле "Короткое название меню" введите "Брандмауэр Защитника Windows";
- В поле "Приложение (путь и имя файла)" введите
control; - Найдите значок в dll-библиотеке
FirewallControlPanel.dll(C:\Windows\System32\FirewallControlPanel.dll); - В поле "Настройки" на вкладке "Расширенные настройки" введите
/name Microsoft.WindowsFirewall; - Нажмите на кнопку "OK".
- Монитор брандмауэра (для добавления этого пункта добавьте "Приложение" в "Окне настроек")
- В поле "Короткое название меню" введите "Монитор брандмауэра";
- В поле "Приложение (путь и имя файла)" введите
wf.msc; - Найдите значок в dll-библиотеке
FirewallControlPanel.dll(C:\Windows\System32\FirewallControlPanel.dll); - Нажмите на кнопку "OK".
- Шрифты (вариант первый) (для добавления этого пункта добавьте "Папка оболочки" в "Окне настроек")
- В разделе "Сисадмин" дерева "Папка оболочки" выберите "Шрифты";
- Значок отобразится сам (из dll-библиотеки
JLicons.dll); - Нажмите на кнопку "OK".
- Шрифты (вариант второй) (для добавления этого пункта добавьте "Приложение" в "Окне настроек")
- В поле "Короткое название меню" введите "Шрифты";
- В поле "Приложение (путь и имя файла)" введите
control; - Найдите значок в dll-библиотеке
FirewallControlPanel.dll(C:\Windows\System32\FirewallControlPanel.dll); - В поле "Настройки" на вкладке "Расширенные настройки" введите
/name Microsoft.WindowsFirewall; - Нажмите на кнопку "OK".
- Конфигурация системы (для добавления этого пункта добавьте "Приложение" в "Окне настроек")
- В поле "Короткое название меню" введите "Конфигурация системы";
- В поле "Приложение (путь и имя файла)" введите
msconfig.exe; - Значок отобразится сам;
- Нажмите на кнопку "OK".
- Планировщик заданий (для добавления этого пункта добавьте "Приложение" в "Окне настроек")
- В поле "Короткое название меню" введите "Планировщик заданий";
- В поле "Приложение (путь и имя файла)" введите
taskschd.msc; - Найдите значок в dll-библиотеке
miguiresource.dll(C:\Windows\System32\miguiresource.dll); - Нажмите на кнопку "OK".
- Визуальные эффекты (для добавления этого пункта добавьте "Приложение" в "Окне настроек")
- В поле "Короткое название меню" введите "Визуальные эффекты";
- В поле "Приложение (путь и имя файла)" введите
SystemPropertiesPerformance; - Я назначил значок из dll-библиотеки
shell32.dllв виде бабочки; - Нажмите на кнопку "OK".
Путь C:\Windows можно было бы заменить системной переменной %SystemRoot% или %windir%, однако длину текста это не сокращает.
Использование shutdown.exe с помощью QAP
Этот файл находится по адресу C:\Windows\System32\shutdown.exe и служит для выключения компьютера, перезагрузки и т.д. Разберём разные команды для Командной строки или PowerShell (а это значит, в поле "Приложение (путь и имя файла)" вы должны будет ввести соответственно cmd.exe или powershell.exe). Команды могут иметь различные параметры и чтобы ознакомиться с ними, вы можете в Командной строке ввести команду shutdown /?. Впрочем, вы можете добавить пункты, которые я опишу ниже, в ваше меню, используя только возможности QAP. Для этого, как было описано ранее, нажмите на кнопку "Добавить" и в открышемся окне выберите "Функция QAP" раскройте разделы "Возможности системы Windows" → "Компьютерные команды" и выберите нужный вам пункт. Но, если вы хотите использовать свои параметры, читайте мою статью дальше.
- Выключение компьютера (CMD)
- Обычное выключение (сессия ядра не сохраняется)
/c shutdown /s– команда выключит компьютер через 30 секунд по умолчанию (если вам нужно изменить время, используйте параметр/t(таймер), например:/c shutdown /s /t 60). - Завершение работы с сохранением сессии ядра для быстрого запуска (команда эквивалентна "Завершению работы" с включённым быстрым запуском)
/c shutdown /s /hybrid /t 0(при некоторых обстоятельствах лучше указать хотя-бы небольшую задержку, например:/t 5) - Принудительное выключение (с завершением всех процессов) – эта команда может пригодиться в том случае, если какие-либо процессы нужно завершить принудительно (например, если какое-либо приложение не закрывается)
/c shutdown /s /f /t 0(и здесь тоже можно изменить время таймера, например:/t 10).
- Обычное выключение (сессия ядра не сохраняется)
- Перезагрузка компьютера (CMD)
- Обычная перезагрузка – команда перезагружает компьютер через 30 секунд по умолчанию (также, как и в случае с выключением, вы можете использовать параметр
/t, например:/c shutdown /r /t 60). - Принудительная перезагрузка – команда завершает все процессы и сразу перезагружает компьютер
/c shutdown /r /f.
- Обычная перезагрузка – команда перезагружает компьютер через 30 секунд по умолчанию (также, как и в случае с выключением, вы можете использовать параметр
- Завершение сеанса пользователя (CMD)
/c shutdown /l. - Спящий режим (PowerShell) (если включен)
-Command "rundll32.exe powrprof.dll,SetSuspendState Sleep". - Гибернация (CMD) (если включена)
/c shutdown /h(если Гибернация выключена, вы можете включить её командой PowerShellpowercfg /hibernate on(или корочеpowercfg -h on), после чего командуshutdown /hможно будет запустить как в Командной строке, так и в PowerShell). - Гибернация (PowerShell)
-Command "rundll32.exe powrprof.dll,SetSuspendState Hibernate".
Для выключения компьютера я не использую QAP. Для этого я просто создал ярлык, где при его создании в поле "Укажите расположение объекта" указал shutdown.exe -s -hybrid -t 0 и на следующем шаге в поле "Введите имя ярлыка" ввёл "Выключить Windows" (имя, конечно же, может быть любое). Затем вы можете в Свойствах ярлыка назначить значок и "Горячие клавиши" (у меня это * на Нумпаде).
Как включить и отключить интернет-соединение с помощью QAP
С помощью Командной строки
Этот способ подходит, если у вас всегда одно соединение. Сначала нужно узнать имя интерфейса. Откройте командную строку и введите команду netsh interface show interface. Запомните имя интерфейса или скопируйте его. Теперь можно приступить к настройкам QAP:
- Отключить интернет (для добавления этого пункта добавьте "Приложение" в "Окне настроек")
- В поле "Короткое название меню" введите "Отключить интернет";
- В поле "Приложение (путь и имя файла)" введите
cmd.exe; - Будет установлен значок Командной строки, но вы можете назначить любой другой значок;
- На вкладке "Расширенные настройки" установите галочку в чекбокс "Запустить приложение с правами администратора", в поле "Настройки" введите
netsh interface set interface "Имя_интерфейса" admin=disabled; - Нажмите на кнопку "OK".
- Включить интернет (для добавления этого пункта добавьте "Приложение" в "Окне настроек")
- В поле "Короткое название меню" введите "Включить интернет";
- В поле "Приложение (путь и имя файла)" введите
cmd.exe; - Будет установлен значок Командной строки, но вы можете назначить любой другой значок;
- На вкладке "Расширенные настройки" установите галочку в чекбокс "Запустить приложение с правами администратора", в поле "Настройки" введите
netsh interface set interface "Имя_интерфейса" admin=enabled; - Нажмите на кнопку "OK".
С помощью PowerShell
Это универсальный способ, но требует создания PowerShell-скрипта. Создайте файл с именем ToggleInternet.ps1 и следующим содержимым:
1
2
3
4
5
6
7
if (Get-NetAdapter | Where-Object { $_.Status -eq "Up" }) {
Get-NetAdapter | Where-Object { $_.Status -eq "Up" } | Disable-NetAdapter -Confirm:$false
Write-Host "Все подключения отключены."
} else {
Get-NetAdapter | Where-Object { $_.Status -ne "Up" } | Enable-NetAdapter -Confirm:$false
Write-Host "Все подключения включены."
}
Теперь настройки QAP:
- Выкл/вкл интернет (для добавления этого пункта добавьте "Приложение" в "Окне настроек")
- В поле "Короткое название меню" введите "Выкл/вкл интернет";
- В поле "Приложение (путь и имя файла)" введите
powershell.exe; - Будет установлен значок PowerShell, но вы можете назначить любой другой значок;
- На вкладке "Расширенные настройки" установите галочку в чекбоксе "Запустить приложение с правами администрирования", в поле "Настройки" введите:
-NoProfile -ExecutionPolicy Bypass -File "C:\Users\Igor\Documents\Quick Access Popup\ToggleInternet.ps1"
Не забудьте изменить путь до файла на свой. Вы можете использовать переменную среды в пути до файла:
-NoProfile -ExecutionPolicy Bypass -File "%USERPROFILE%\Documents\Quick Access Popup\ToggleInternet.ps1"
Нажмите на кнопку "OK".
Стоит добавить, что с помощью Командной строки процесс отключения и включения интернета может оказаться несколько быстрее, поскольку Командная строка более лёгкая и быстрая, чем PowerShell.
Для отключения и включения интернета также можно использовать замечательную программу турецких разработчиков Net Disabler – она имеет четыре метода отключения интернета, возможность назначить пароль и предлагает различные команды для дополнительного использования. Например, с помощью команды NetDisabler.exe /D вы можете программно отключить интернет, а с помощью команды NetDisabler.exe /E – включить. Приведу пример. Например, вам нужно отключить интернет в определённое время и затем в определённое время снова включить его. Для этого создайте два bat-файла (например, DisableInternet.bat и EnableInternet.bat), каждый из которых будет содержать соответствующую команду:
Команда для отключения интернета:
1
2
@echo off
NetDisabler.exe /D
Команда для включения интернета:
1
2
@echo off
NetDisabler.exe /E
Файлы поместите в папку программы рядом с исполняемым файлом. Затем в Планировщике заданий Windows создайте задания, указав время выполнения задач и пути до bat-файлов. Не забудьте поставить галочку "Выполнять с наивысшими правами".
Немного о настройках программы Quick Access Popup
Перейти к настройкам программы можно из "Окна настроек", выбрав в верхнем меню пункт "Настройки". Также вы можете кликнуть по значку программы в трее правой клавишей мышки и дальше, перейдя к пункту "Настройки", в открывшемся подменю выбрать нужный вам раздел, например, "Общие" (чтобы перейти в этот раздел также можно нажать сочетание клавиш Ctrl + O, предварительно открыв окно "Окно настроек"). Дальше я перечислю важные, на мой взгляд, настройки по разделам:
- Общие
- Запускать при старте системы;
- Обратите внимание на путь до бекапа – по умолчанию папка бекапа находится в папке "Документы" (сохраняйте содержимое этой папки на внешнем накопителе, чтобы в экстренном случае можно было восстановить все настройки программы из бекапа).
- Горячие клавиши
- В разделе "Кнопка мыши Quick Access Popup" я отключил какое-либо действие (по умолчанию – средняя кнопка мыши);
- В разделе "Открыть главное меню при нажатии Ctrl + Ctrl (Клавишу CTRL, нажать дважды)" я поставил галочки в оба чекбокса: "Левая клавиша CTRL" и "Правая клавиша CTRL". Таким образом меню QAP у меня открывается при двоййном нажатии левой или правой клавиши Ctrl.
- Всплывающее меню
- В разделе "Всплывающее меню" я установил фиксированную позицию всплывающего меню, но возможно вам будет удобнее, чтобы меню открывалось у курсора мыши (настройка по умолчанию).
- Значки меню
- Здесь я установил размер значков меню по умолчанию – 16 px, уменьшешив таким образом и значки и высоту пунктов меню.
Как видите, я очень скупо написал о настройках программы. За более подробной информацией вы можете обратиться к официальному сайту.
