Aудиоредактор Ocenaudio
Почему я решил написать эту статью? Просто потому, что мне захотелось разместить здесь на сайте одно из моих любимых произведений – сонату соль минор Франца Йозефа Гайдна в исполнении Святослава Рихтера. Эту сонату я скопировал с компакт-диска и, поскольку она состоит из двух частей, я получил два файла, которые нужно было объединить в один. Тут мне и пригодился аудиоредактор. Теперь я могу описать процесс склейки и разместить на сайте эту прекрасную музыку. И теперь дорогой читатель сможет и сонату Гайдна послушать и почитать о том, как выполнять различные операции в аудиоредакторе Ocenaudio. Я же постараюсь не ограничиваться описанием процесса склейки аудиофайлов, а коснуться также и других возможностей программы. Не за один раз, конечно.
Как склеить аудиофайлы
На самом деле сделать это очень просто. Необязательно даже для этого использовать программу для компьютера: можно воспользоваться одним из многочисленных онлайн-сервисов для обработки аудиофайлов. Но мне бы хотелось всё-таки написать о том, как это осуществить в аудиоредакторе Ocenaudio. Программа позволит нам не только склеить аудиофайлы, но и отредактировать метаданные, что очень важно. Также между частями можно создать определённый участок тишины, если это необходимо.
Что такое метаданные и зачем вообще они нужны? Метаданные – это различные сведения о содержимом аудиофайла, как то: названии трека, альбома, имени исполнителя и т. д. Аудиофайл может содержать такие данные, а может и не содержать. Если аудиофайл содержит такие данные, то аудиоплеер, в котором открыт этот аудиофайл, сможет отобразить их (если, конечно, аудиоплеер имеет подобную функциональность).
Итак, запустим программу и перетащим в её окно оба файла (также можно использовать сочетание клавиш Ctrl + O). Слева мы увидим список импортированных в программу файлов (дорожек). Двойной клик мышки по пунктам этого списка позволяет выбрать нужный файл для работы с ним:
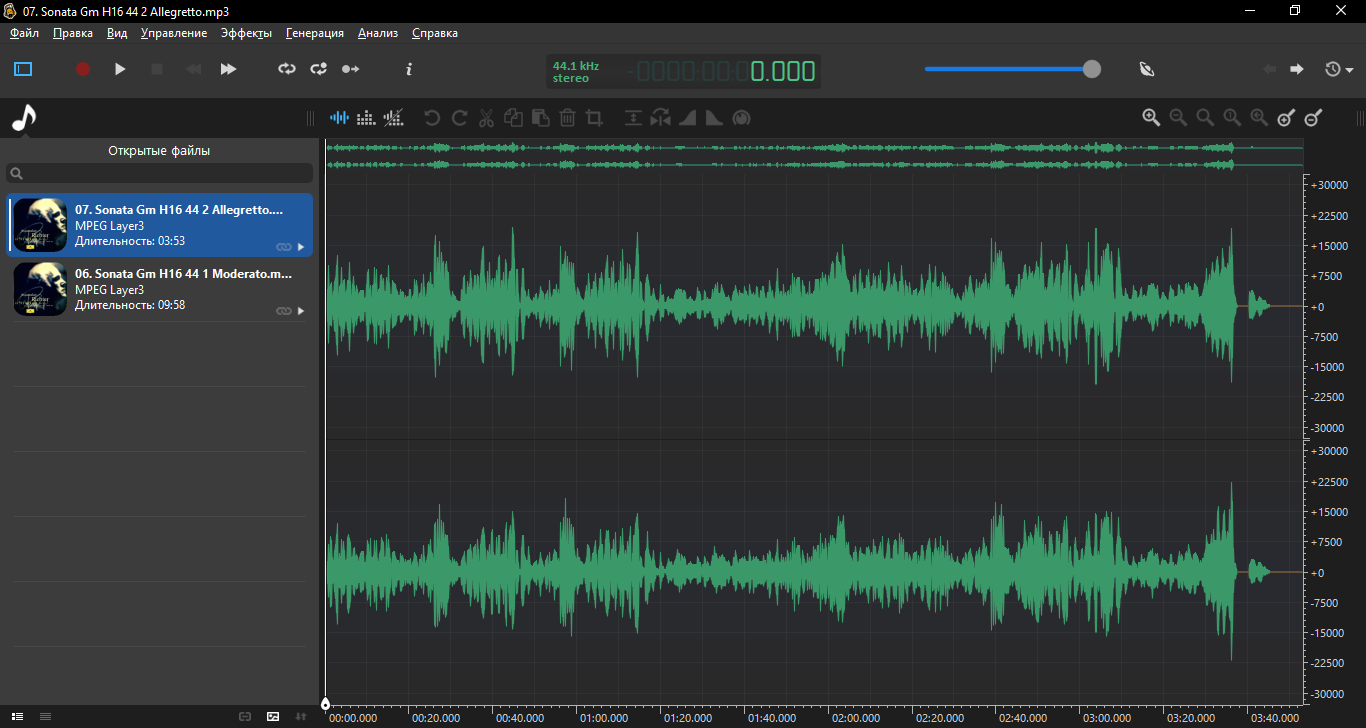
Нам предстоит в конец файла 06 (первая часть сонаты) приклеить файл 07 (вторая часть сонаты). Отсюда следует, что именно файл 06 впоследствии и будет экспортирован и именно его метаданные нам предстоит отредактировать. Убедимся, что в списке файлов слева выбран нужным нам для работы файл (в противном случае переключимся на него двойным кликом на соответствующий пункт в списке файлов) и затем выберем в главном меню программы "Правка" → "Metadata" → "Метаданные":
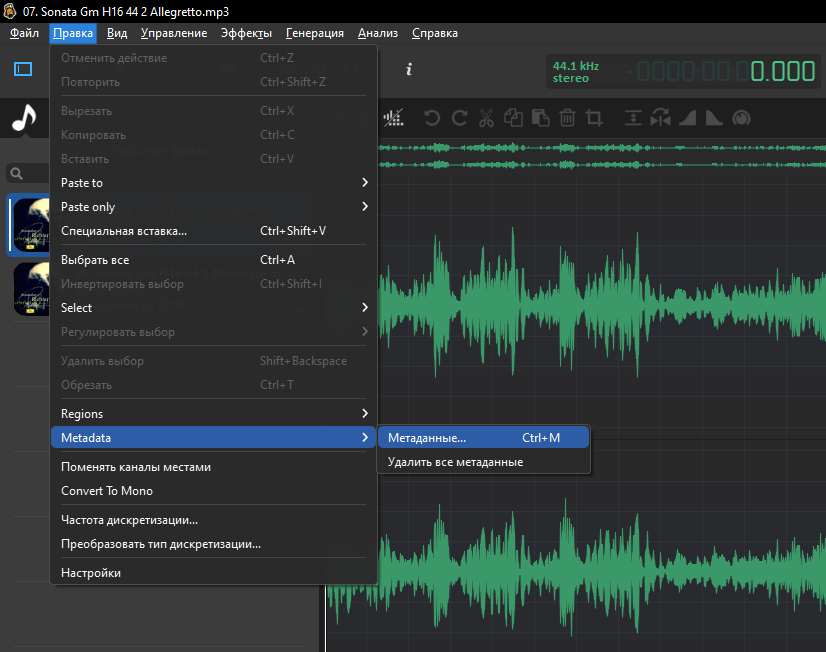
Откроется окно "Свойства аудио" – в нём можно отредактировать все метаданные (кнопки со стрелками внизу слева позволяют переключаться между всеми импортированными в программу файлами и соответственно переключать вывод свойств для их просмотра и редактирования не закрывая окна):
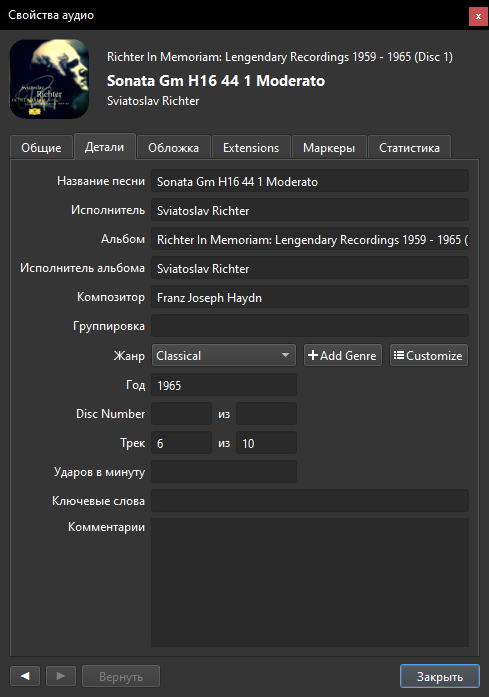
Отредактируем метаданные файла 06. В поле "Название песни" я изменил "Sonata Gm H16 44 1 Moderato" на "Sonata Gm H16 44 1 Moderato 2 Allegretto" т.е. добавил название второй части сонаты, которое одновременно является указанием темпа и характера исполнения произведения; в поле "Альбома" удалил ссылку на компакт-диск "(Disc 1)"; удалил все данные в полях "Трек" – эти данные указывали на то, что первая часть сонаты являлась шестым треком из десяти имеющихся на компакт-диске:
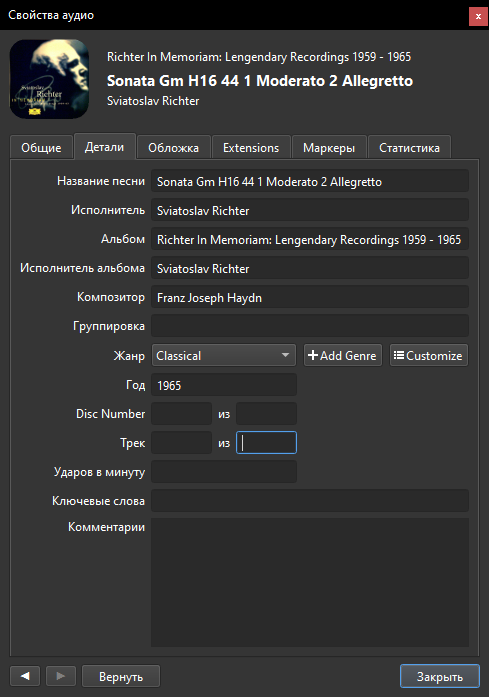
Для удобства можно назначить "горячие главиши" для показа окна "Свойства аудио" – специальное сочетание клавиш, по нажатию которых будет показано окно "Свойства аудио". Для этого в меню нужно вабрать "Правка" → "Настройки", в открывшемся окне настроек перейти на вкладку "Привязка клавиш", начать вводить слово "метаданные" (без кавычек), напротив найденного пункта "Метаданные…" дважды кликнуть в поле "Ключ" и нажать желаемую комбинацию клвиш (я, к примеру, установил Ctrl + M).
По завершению редактирования метаданных закроем окно "Свойства аудио" и переключимся на файл 07. Нам предстоит его выделить и скопировать. Для того, чтобы его выделить, в главном меню выбираем "Правка" → "Выбрать всё" или нажимаем сочетание клавиш Ctrl + A или делаем двойной клик левой клавишей мышки по осциллограмме.
Для копирования достаточно нажать сочетание клавиш Ctrl + C или же кликнуть по выделенной области и в появившемся контекстном меню выбрать пункт "Копировать". Аудиодорожка будет скопирована в буфер обмена. Можно теперь даже удалить файл 07 из программы, кликнув на крестик у соответствующего пункта в списке файлов слева. Если мы так и сделали, то автоматически переключимся на оствшийся файл 06, если мы этого не сделали, то нужно будет переключиться на него.
Теперь скопированную в буфер обмена дорожку 07 нужно вставить в конец дорожки 06. Для этого сначала нам нужно передвинуть курсор в конец дорожки 06 (курсор – это вертикальная линия, обозначающая положение на таймлайне) – внизу курсора вы увидите утолщение – кликните на него левой клавишей мышки и удерживая её, перетащите курсор в конец дорожки. Можно сделать это гораздо проще: достаточно нажать клавишу end (а вот нажатие клавиши home наоборот переместит курсор в начало дорожки).
Теперь нужно вставить дорожку. Для этого нажмите сочетание Ctrl + V или же кликните по выделенной области и в появившемся контекстном меню выберите пункт "Вставить".
Дорожка 07 будет вставлена непосредственно в конец дорожки 06 (я так и поступил). Если нужно между дорожками создать участок тишины, то поступим следующим образом: перед вставкой (отменить последнее действие можно нажав сочетание Ctrl + Z) выберите в главном меню "Операция" → "Тишина", в открышемся окошке установите желаемую длительность тишины (по умолчанию – 10 секунд – это слишком много для промежутка между произведениями) и нажмите на кнопку "OK" (при вставке тишины курсор должен быть в нужном месте – в нашем случае он должен быть в конце дорожки – убедитесь в этом); затем кликните на осциллограмму и снова нажмите клавишу end или перетащите курсор мышкой уже в конец участка тишины; затем нажмите Ctrl + V, чтобы вставить дорожку 06 после участка тишины.
Останется экспортировать полученный результат в файл MP3. В главном меню выберите "Файл" → "Экспорт…". В открывшемся окне "Export Audio" перейдите на вкладку MPEG и если не хотите менять никаких параметров (я не стал этого делать), нажмите на кнопку "Export":
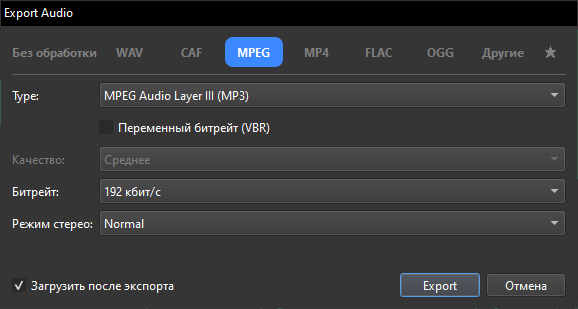
Откроется диалоговое окно сохранения файла – выберите директорию, куда бы вы хотели сохранить файл, а также, если нужно, измените название экспортируемого файла.
Франц Йозеф Гайдн, соната для фортепиано соль минор, Hob XVI:44, исполняет Святослав Рихтер.
 Franz Joseph Haydn
Franz Joseph Haydn
Опишу также самый простой способ склейки аудиофайлов. Этим способом можно присоединить один файл непосредственно в конец другого. В списке слева файлы должны располагаться один за другим по порядку сверху вниз т.е. в нашем случае сначала идёт аудиодорожка 06, а за ней – 07. Если порядок иной, то файлы можно переупорядочить, перетащив их мышкой (нажать и удерживать левую клавишу мышки). Затем все дорожки нужно выделить. Для этого можно кликнуть левой клавишей по списку или по свободному пространству слева и затем нажать Ctrl + A или удерживая левую клавишу мышки просто провести мышкой снизу вверх по списку файлов, начиная со свободного пространства. После того, как файлы будут выделены, кликнуть по ним правой клавишей мышки и в появившемся контекстном меню выбрать "Присоединить":
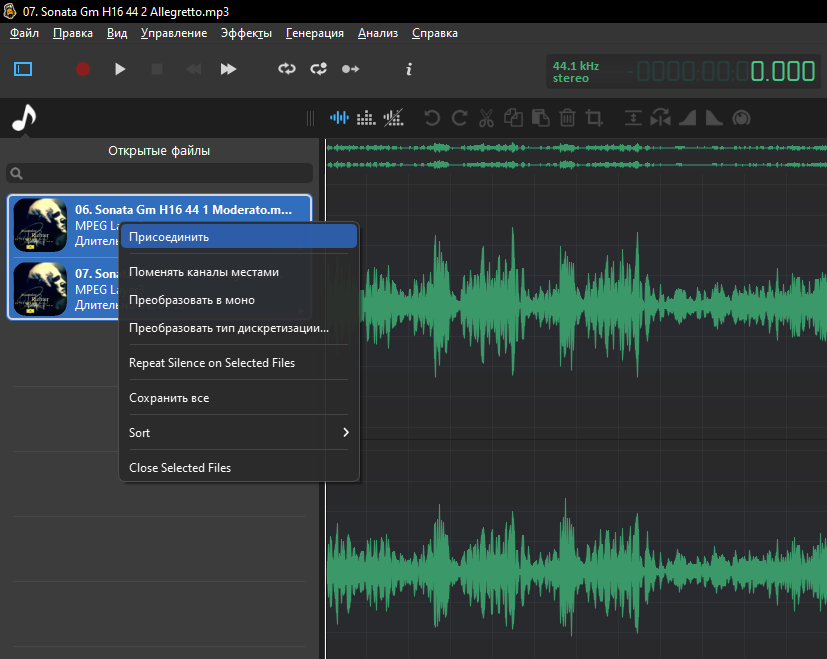
Результат появится ниже исходных файлов и вы сможете отредактировать метаданные и экпортировать (также вы можете выбрать вариант "Сохранить как…" (Ctrl + Shift + S)) готовый файл (не забудьте дважды кликнуть на него перед редактированием метаданных и сохранением).
Коротко
Некоторые пункты меню, которые я буду упоминать ниже, ещё не переведены на русский в этой версии программы (3.11.22).
- Скопированный в буфер обмена звук можно вставить в положение курсора с помощью сочетания клавиш Ctrl + V или "Правка" → "Вставить".
- Для выделения участка нажать левую клавишу мышки и выбрать участок.
- Удерживая клавишу Ctrl можно выделить несколько участков.
- Для удаления выделенного участка нажать клавишу delete, для вырезания выделенного участка нажать Ctrl + X или нажать на значок
 на панели инструментов, для копирования выделенного участка нажать Ctrl + C или нажать на значок
на панели инструментов, для копирования выделенного участка нажать Ctrl + C или нажать на значок  на панели инструментов, для вставки нажать Ctrl + V или нажать на значок
на панели инструментов, для вставки нажать Ctrl + V или нажать на значок  на панели инструментов, для обрезки выделенного участка (оставить только выделенный участок) нажать Ctrl + T или нажать на значок
на панели инструментов, для обрезки выделенного участка (оставить только выделенный участок) нажать Ctrl + T или нажать на значок  на панели инструментов, также все эти действия можно выполнить нажимая на соответствующие значки на панели инструментов).
на панели инструментов, также все эти действия можно выполнить нажимая на соответствующие значки на панели инструментов). - "Правка" → "Paste to" → "Fit in Selection" – предварительно скопированный фрагмент можно будет вставить в выделенный участок аудио. Если вставляемый фрагмент меньше участка, в который он вставляется, то к этому фрагменту будет добавлена тишина; если вставляемый фрагмент больше участка, в который он вставляется, то фрагмент будет обрезан – в любом случае общая длина аудио не изменится.
- "Правка" → "Специальная вставка…" – предварительно скопированный фрагмент можно будет вставить в выделенный участок аудио, при этом звуки будут наложены друг на друга.
- По наведению на выделенный участок появятся указания продолжительности, времени начала и конца участка, которые можно корректировать (нажать клавишу Enter чтобы изменения вступили в силу); значок "Тащи меня!"
 – захватив его мышкой и удерживая левую клавишу можно перетаскивать участок по тамлайну, захватив мышкой значок и удерживая клавишу Ctrl можно скопировать участок в определённое место или же можно перетащить участок в список файлов слева; значок лупы
– захватив его мышкой и удерживая левую клавишу можно перетаскивать участок по тамлайну, захватив мышкой значок и удерживая клавишу Ctrl можно скопировать участок в определённое место или же можно перетащить участок в список файлов слева; значок лупы  – выделенный участок можно увеличить.
– выделенный участок можно увеличить. - Установить маркер – нажать сочетание Ctrl + K.
- Выделенный участок можно преобразовать в область – для этого можно кликуть по нему правой клавишей мышки и в появившемся контекстном меню выбрать "Создать область" или нажать Ctrl + K как при создании маркера или выбрать в главном меню "Правка" → "Regions" → "Создать область".
- Можно менять размер области, потащив за утолщения по краям в её верхней части.
- Можно перетаскивать маркер за его верхнюю часть.
- Курсор можно перетаскивать за утолщение в его нижней части, с помощью клави, нажатие клавиши end переместит курсор в конец дорожки, нажатие клавиши home переместит курсор в начало дорожки.
- В верхней части маркера, области, цикла можно задать название.
- Область можно перетащить за нижнюю часть в список файлов слева.
- В нижней части области можно написать комментарий.
- "Правка" → "Regions" → "Разделить звук по маркерам" – в списке файлов слева появятся фрагменты, на которые был разделён звук по маркерам.
- Сохранить / экспортировать области в файлы можно в "Файл" → "Save Regions Audio…" / "Export Regions Audio…" (при сохранении / экспорте можно выбрать будут ли области сохранены по отдельности или объединены в один файл).
- Если нажать на значок в виде регулятора громкости
 на панели инструментов, на выделенном участке будет появляться ползунок, с помощью которого можно корректировать уровень на этом участке.
на панели инструментов, на выделенном участке будет появляться ползунок, с помощью которого можно корректировать уровень на этом участке. - Нажимая на значки
 и
и  на выделенном участке можно создать соответственно эффект постепенного нарастания и постепенного уменьшения силы звука (то же самое можно сделать через меню: "Эффекты" → "Амплитуда" → "Нарастание силы звука" / "Уменьшение силы звука" / "Затухание").
на выделенном участке можно создать соответственно эффект постепенного нарастания и постепенного уменьшения силы звука (то же самое можно сделать через меню: "Эффекты" → "Амплитуда" → "Нарастание силы звука" / "Уменьшение силы звука" / "Затухание"). - Вид сигнала можно изменить в разделе меню "Вид". Также можно нажать сочетание клавиш Ctrl + 1 или нажать на значок
 на панели инструментов – сигнал будет представлен в виде осциллограммы; Ctrl + 2 или нажать на значок
на панели инструментов – сигнал будет представлен в виде осциллограммы; Ctrl + 2 или нажать на значок  на панели инструментов – сигнал будет представлен в виде спектрограммы; Ctrl + 3 или нажать на значок
на панели инструментов – сигнал будет представлен в виде спектрограммы; Ctrl + 3 или нажать на значок  на панели инструментов – сигнал будет представлен в виде спектрограммы и осциллограммы.
на панели инструментов – сигнал будет представлен в виде спектрограммы и осциллограммы. - Прокручивая колёсико мышки можно увеличивать / уменьшать отображение сигнала по горизонтали, прокручивая колёсико мышки с зажатой клавишей Shift можно увеличивать / уменьшать отображение сигнала по вертикали или же для этих действий можно воспользоваться кнопками в виде луп справа на панели инструментов. Для быстрого увеличения можно нажать клавишу Q. Поскольку при прокрутке колёсика (или нажатии на значок в виде лупы) область увеличивается, возникает необходимость перемещаться по звуковой волне, наверху сразу под панелью инструментов появляется ползунок – незатемнённый участок с миниатюрой звуковой волны, ухватившись мышкой за который можно перемещаться по звуковой волне. По наведению на этот ползунок появляется курсор "рука". Изменение отображение сигнала (масштабирование) также можно производить через главное меню "Вид" → "Маштабирование". Там же указаны горячие клавиши для этих действий. Клавиши "+" и "-" используются на боковой цифровой клавиатуре.
- По нажатию на значок
 будет применён эффект "Нормализация" (или "Эффекты" → "Нормализовать").
будет применён эффект "Нормализация" (или "Эффекты" → "Нормализовать"). - По нажатию на значок
 будет применён эффект "Реверсирование" (или "Эффекты" → "Реверс").
будет применён эффект "Реверсирование" (или "Эффекты" → "Реверс"). - Чтобы отменить действие можно нажать сочетание клавиш Ctrl + Z или на значок
 или в меню "Правка" → "Отменить действие…".
или в меню "Правка" → "Отменить действие…". - Чтобы повторить действие можно нажать сочетание клавиш Ctrl + Shift + Z или на значок
 или в меню "Правка" → "Повторить…".
или в меню "Правка" → "Повторить…". - С помощью значков в виде трёх вертикальных линий
 можно менять размеры области просмотра. С помощью такого значка справа можно показать / скрыть индикатор уровней. Для этого нужно этот значок переместить, ухватив его мышкой.
можно менять размеры области просмотра. С помощью такого значка справа можно показать / скрыть индикатор уровней. Для этого нужно этот значок переместить, ухватив его мышкой. - Под индикатором уровней имеются два значка в виде микрофона и динамика. До начала записи вы можете кликнуть на значок в виде микрофона, чтобы посмотреть уровень сигнала микрофона. Значок в виде динамика активируется при прослушивании аудио.
- Над индикатором уровней имеются маленькие окошки, которые загораются красным в том случае, если уровень сигнала становится выше максимального (пикового).
- Начать / остановить вопроизведение аудио можно нажимая клавишу "Пробел". Осуществлять перемотку можно с помощью клавиш ◄ и ►. Эти же операции можно осуществить с помощью соответствующих значков на панели инструментов.
- "Создать из" → "Выбор" – будет создан новый аудиофайл из выбранного участка (также можно нажать Ctrl + Shift + N); "Создать из" → "Буфер обмена" – будет создан новый аудиофайл из буфера обмена.
- В левой панели перемещаться между файлами можно с помощью клавиш ▲ и ▼.
- Левую панель можно скрыть, нажав на значок в виде прямоугольника слева от значка записи в виде красного круга.
Шумоподавление
- Выделяем участок тишины, обычно, в начале или в конце, но не той тишины, которая была нами сгенерирована, а тишины естественной – той тишины, в которой присутствуют шумы.
- Выбираем в главном меню "Эффекты" → "Шумоподавление" → "Шумоподавление…" и в открышемся окне "Шумоподавление" на первой вкладке "Профилировщик шума" нажимаем на кнопку "Получить профиль" – это действие позволит программе получить модель шума. Затем нажимаем на кнопку "Закрыть".
- Затем, если мы хотим применить шумоподавление на протяжении всей аудиодорожки, мы можем или выделить всю аудиодорожку, сделав двойной клик левой клавишей мышки по осциллограмме или, наоборот, снять выделение, однократно кликнув по осциллограмме левой клавишей мышки (в программе Audasity для выполнения подобной операции пришлось бы выделить весь участок звука). Если же нам нужно применить шумоподавление на определённом участке аудиодорожки, то участок тишины для получения профиля нужно будет найти именно на этом участке и затем, после получения профиля, не снимать выделение, а, наоборот, сделать выделение на участке, где мы хотим применить шумоподавление.
- Снова выбираем в главном меню "Эффекты" → "Шумоподавление" → "Шумоподавление…" и в открышемся окне "Шумоподавление" переходим на вторую вкладку "Шумоподавление" – здесь, переключая соответствующие радиокнопки, вы можете выбрать либо первый вариант "Уменьшить шум" – в этом случае вы можете настроить коэффициент уменьшения шумов (по умолчанию 12дб), либо второй вариант "Удалить шум". Что касается третьего варианта "Шум", то в этом случае программа удалит всё, кроме шума – такой вариант нам не подходит. Затем нажимаем на кнопку "Применить".
В аудиоредакторе имеется и автоматическое шумоподавление ("Эффекты" → "Шумоподавление" → "Авто-шумоподавление"). Если результат работы данной функции вас не устроит, выполните шумоподавление как описано выше.
Надо сказать, что любые эффекты, в том числе и шумоподавление, могут привести к потери естественности звучания. Поэтому эффекты нужно применять с большой осторожностью или не применять их вовсе. Например, применение эффектов постепенного нарастания силы звука и постепенного уменьшения силы звука будет совершенно неуместным при составлении альбома произведений классической музыки (исключение составляет тот случай, когда нужно плавно свести на нет продолжительные аплодисменты).
Нормализация
Эффект "Нормализация" применяется для того, чтобы сделать звук насколько возможно громче без искажений. Для нормализации выделите всю дорожку или её часть, затем выберите в меню "Эффекты" → "Нормализовать" или нажмите на значок  . В этом случае нормализация произойдёт автоматически. Также можно вручню установить пиковый уровень звука. Для этого после выделения всей дорожки или её участка выберите в главном меню "Эффекты" → "Амплитуда" → "Нормализация…" – откроется окно "Нормализовать". В разделе "Усилитель" вы можете выбрать в каких единицах будет исчисляться нормализацию – в децибелах или процентах:
. В этом случае нормализация произойдёт автоматически. Также можно вручню установить пиковый уровень звука. Для этого после выделения всей дорожки или её участка выберите в главном меню "Эффекты" → "Амплитуда" → "Нормализация…" – откроется окно "Нормализовать". В разделе "Усилитель" вы можете выбрать в каких единицах будет исчисляться нормализацию – в децибелах или процентах:
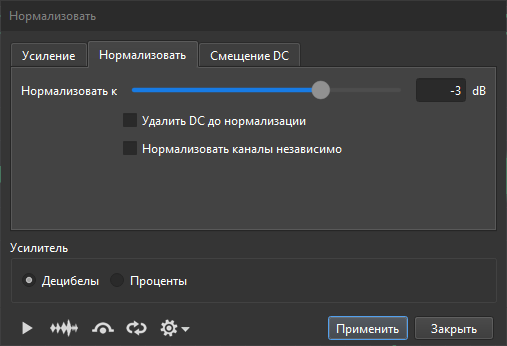
На сайте медиатеки Маколея1 я нашёл информацию, что пиковый уровень записей, хранящихся в этой медиатеке, составляет -3dB и, насколько я понимаю, является неким стандартом.
Звукозапись
Я, конечно, не звукорежиссёр и не специалист по звуку, но кое-чему пришлось научиться и мне. В основном я записываю мою игру на фортепиано – это очень полезно – слушать себя со стороны. Микрофон у меня USB – один из самых недорогих, с кардиоидной направленностью (возможно мне стоило приобрести всенаправленный микрофон). Конечно же это монофонический микрофон и в аудиоредакторе я тоже выбираю моно. В свойствах микрофона я выбираю стандартные значения разрядности и частоты дискретизации: 24 бит, 44100 Гц или 24 бит, 48000 Гц:
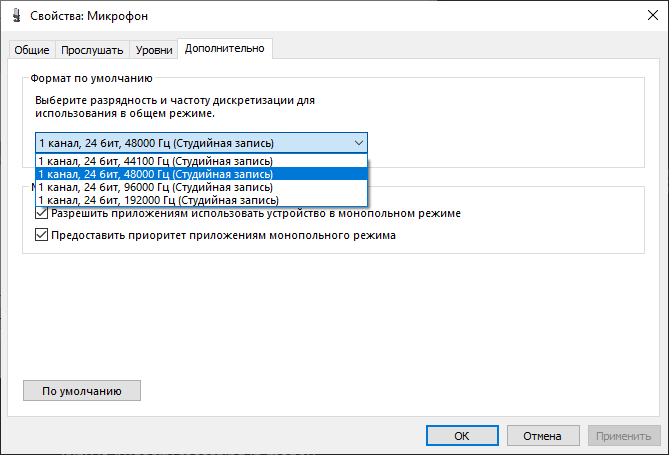
Как видите, звуковая карта позволяет также выбрать частоту дискретизации 192000 Гц, и если вы хотите порадовать летучих мышей или дельфинов и записать для них что-нибудь в ультразвуковом диапазоне, то можете выбрать такую частоту дискретизации (если, конечно, звуковая карта вашего микрофона её поддерживает). Для человека же это не имеет никакого смысла.
При первом подключении USB микрофона в систему устанавливается драйвер и микрофон становится устройством записи по умолчанию (когда он подключен). Если аудиоредактор "не видит" микрофон, нужно выбрать его в "Настройках звука" программы (в разделе "Устройства/параметры записи" выбран мой микрофон):
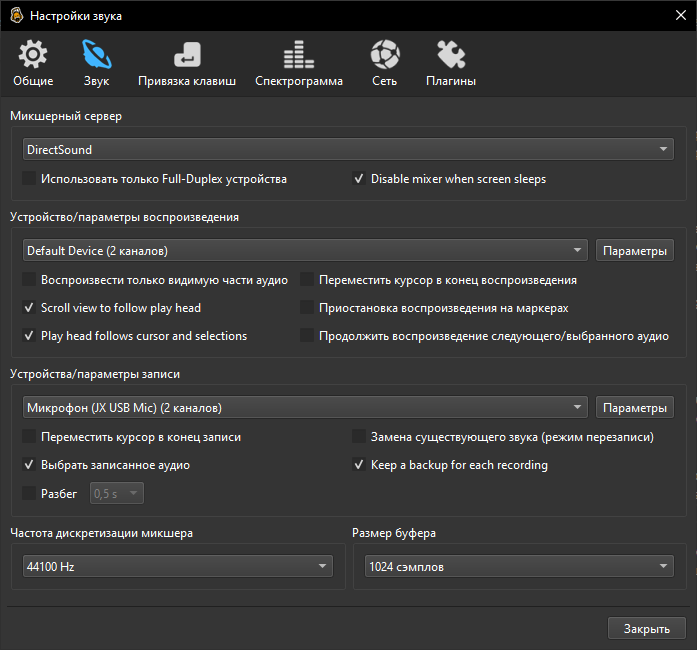
Для того, чтобы открыть это окно вы можете кликнуть на значок динамика, который находится справа от регулятора громкости или выбрать в главном меню "Правка" → "Настройки" и в открывшемся окне перейти во вкладку "Звук".
Для того, чтобы начать запись можно непосредственно кликнуть на значок записи в виде красного круга – откроется окно "Новый звук", где я указываю разрешение 24 бит, частоту дискретизации 48000 Гц (48 кГц) и в разделе "Каналы" выбираю "Моно":
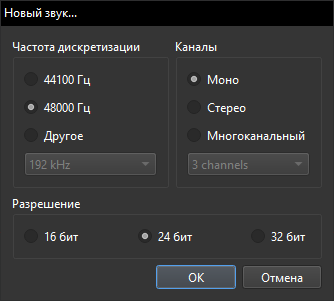
Или же вы можете создать новый проект. Для этого в главном меню выберите "Файл" → "Создать…" или нажмите сочетание клавиш Ctrl + N – откроется это же окно.
Когда в разделе "Каналы" следует выбирать "Стерео" (т.е. два канала)? В том случае, если вы записываете двумя микрофонами. В каких случаях запись бывает стереофонической? Когда записывают оркестр, хор, ансамбль, солиста и концертмейстера, большой музыкальный инструмент (например, пианино или рояль) или может быть птичек в лесу – во всех подобных случаях может использоваться два или несколько монофонических микрофонов, распределённых по каналам (как я уже писал, для записи фортепиано мне приходится довольствоваться одним микрофоном). Целью создания стереомикрофона очевидно послужило желание унифицировать звукозаписывающее устройство. Не буду рассуждать в каких случаях уместно использовать такие микрофоны, но скажу, что вокалистам, дикторам, репортёрам и прочим обладателям одного рта микрофон следует использовать монофонический. Сигнал с единственного монофонического микрофона можно конечно записать в аудиоредакторе и на два канала, указав "Стерео" в разделе "Каналы", но такая запись не превратится в стереофоническую, хоть и будет двухканальной.
Поскольку микрофон имеет невысокий уровень звукового сигнала, я обычно после записи или несколько увеличиваю амплитуду звука вручную или применяю "Нормализацию". Шум я не убираю, хотя иногда это и стоило бы сделать.
VST-плагины
VST-плагины представляют собой файлы с расширением dll. Установим бесплатный плагин Verberate Basic для создания эффекта "Реверберация". С официального сайта плагина загрузите установщик и запустите установку. По завершению установки плагина запустите Ocenaudio – в правом верхнем углу появится окошко, в котором будет указано, что Ocenaudio обнаружил в системе новый VST-плагин и что следует кликнуть на это окошко, чтобы активировать (загрузить) плагин:
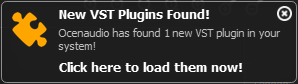
Через некоторое время окошко закроется и если вы не успели кликнуть на него, то нажмите "Эффекты" → "VST" → "Search new plugins" – окошко появится снова – кликните на него. Откроется окно настроек программы с активной вкладкой "Настройки плагинов" (или же вы можете открыть это окно с активной вкладкой "Настройки плагинов" нажав "Эффекты" → "VST" → "Plugin Preferences"):
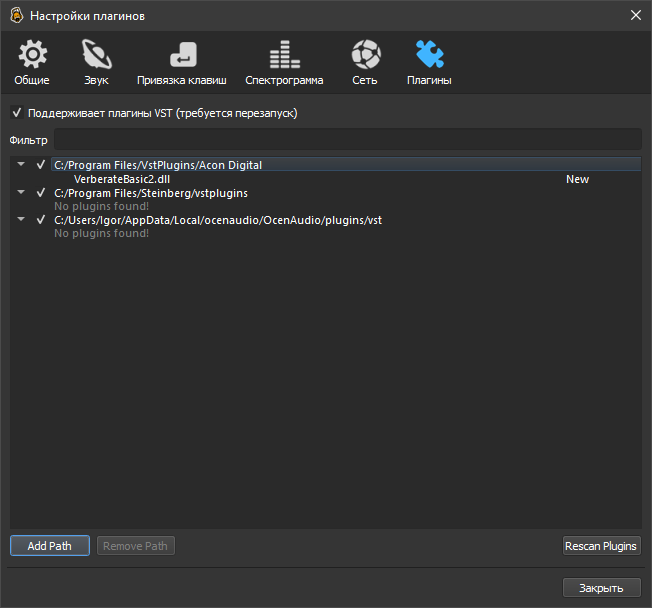
Для активациии плагина установите галочку слева от VerberateBasic2.dll (или кликните на VerberateBasic2.dll правой клавишей мышки и в контекстном меню выберите "Enable Plugin"). Если справа вы увидите запись "Loaded", это будет означать, что плагин активирован:
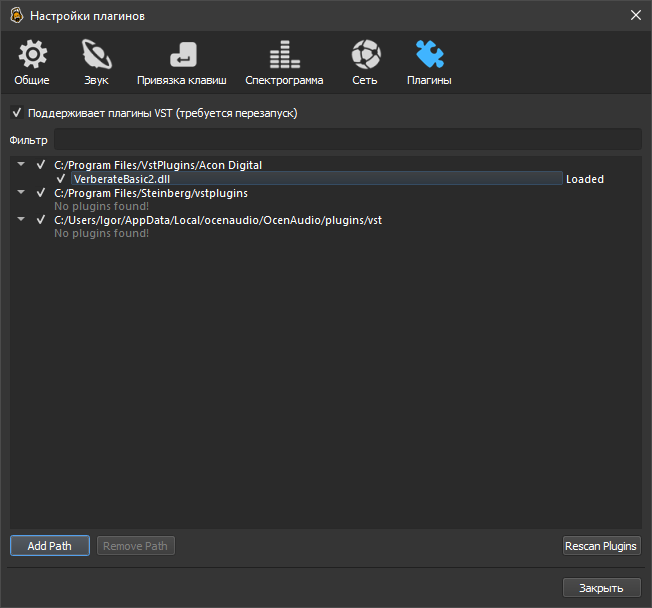
Для использования плагина выделите дорожку (Ctrl + A) и выберите в меню "Эффекты" → "VST" → "Acon Digital" → "Acon Digital Verberate Basic 2".
Также для установки плагина вы можете указать путь до места нахождения dll-файла. Для этого откройте окно настроек плагинов: "Эффекты" → "VST" → "Plugin Preferences" и нажмите на кнопку "Add Path" внизу окна слева. В открывшемся окне укажите директорию в которой находится dll-файл. Активируйте плагин.
-
Медиатека Маколея – крупнейшее в мире собрание видео- и аудиоматериалов о поведении животных, расположенное в лаборатории орнитологии Корнеллского университета, США. Входит в состав Национальной научной электронной библиотеки США. ↩
