Как создать титульный лист
Постараюсь описать как создать титульный лист непосредственно в нотном редакторе MuseScore 4, в текстовом редакторе ONLYOFFICE и в графическом редакторе GIMP. Титульный лист я создам для одной моей пьесы. Конечно, подобным образом титульный лист можно создать для любой книги.
Создание титульного листа в MuseScore 4
Итак, у меня есть набранный нотный текст с вертикальной рамкой вначале с названием сочинения и указанием автора. Эта рамка и понадобится для создания титульного листа. Сначала нужно выделить рамку, кликнув на неё левой клавишей мышки. Затем нужно либо нажать на кнопку "Разрыв страницы" в разделе "Макет", либо нажать сочетание клавиш Ctrl + ↵:
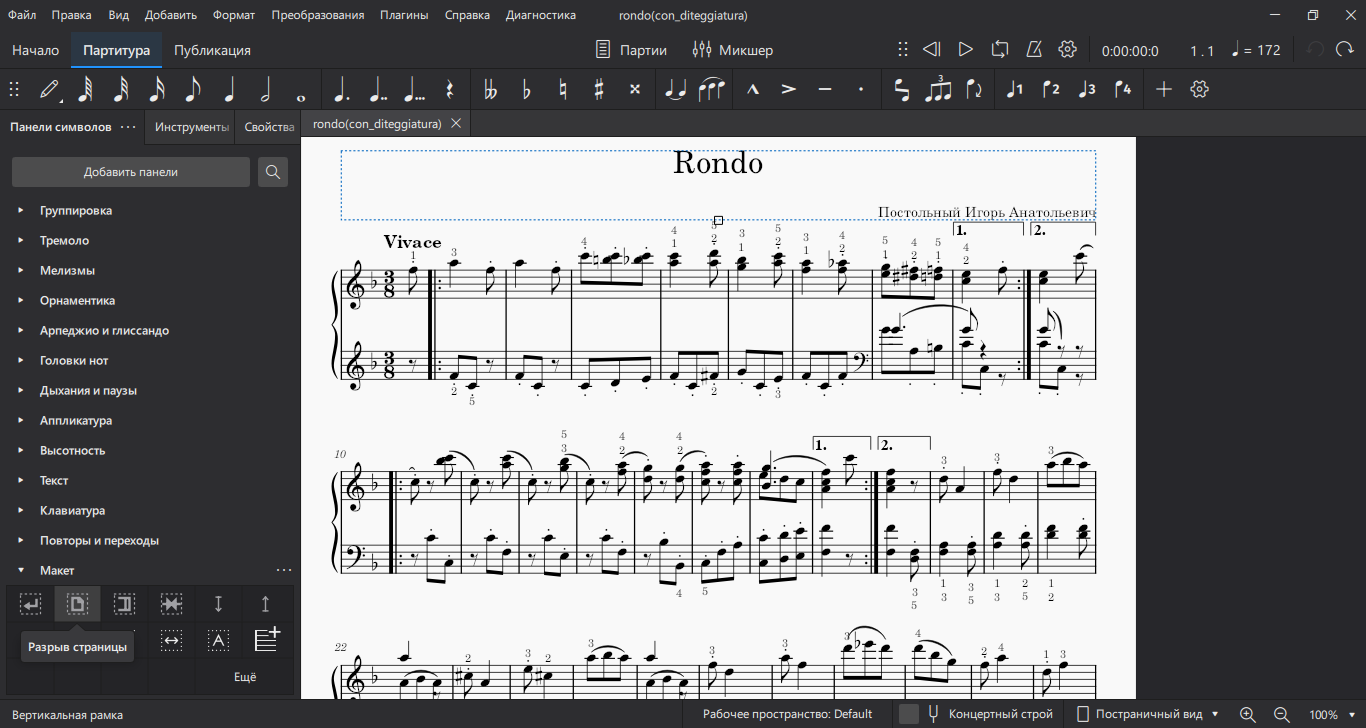
В результате будет создана новая страница и рамка будет перенесена на неё. Поскольку я собираюсь выше этой рамки с названием пьесы поместить изображение, то мне потребуется добавить ещё одну вертикальную рамку выше имеющейся. Для этого нужно в разделе "Макет" нажать на кнопку "Вставить вертикальную рамку" (рамка с названием пьесы остаётся выделенной) или это можно сделать через главное меню "Добавить" → "Рамки" → "Вставить вертикальную рамку":
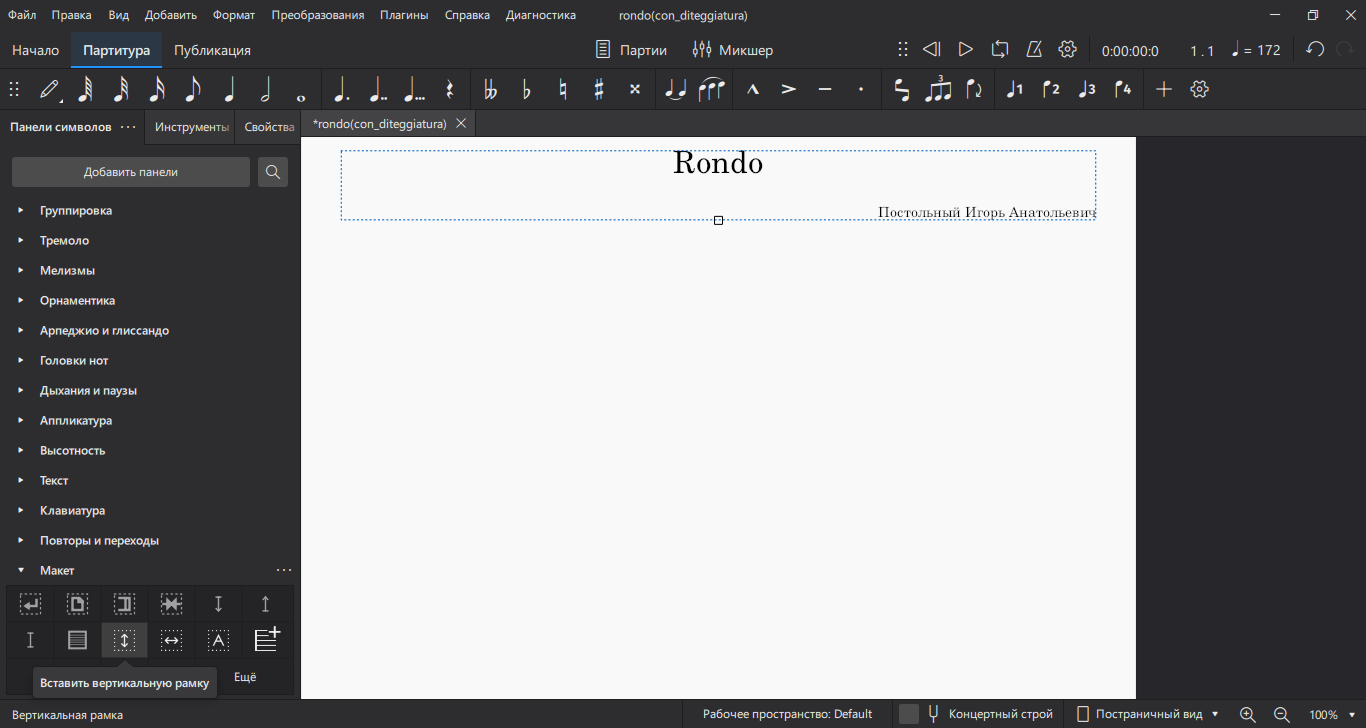
Затем, чтобы вставить в новую рамку изображение, нужно кликнуть по ней правой клавишей мышки и в появившемся контекстном меню выбрать "Добавить" → "Изображение":
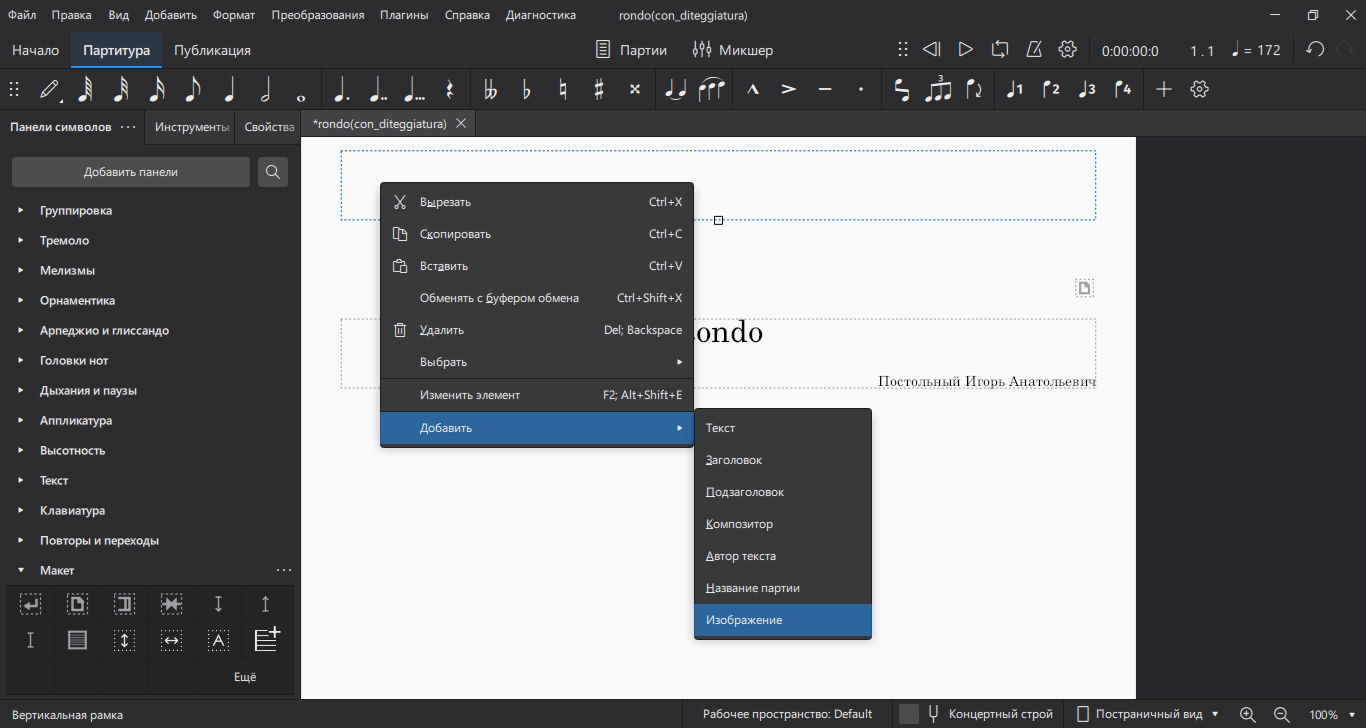
Вставленное в рамку изображение можно перетащить мышкой в центр рамки. Более точное её положение можно настроить в разделе "Оформление", перейдя на вкладку "Свойства". В "Свойствах" рамок можно настроить их положение на странице, в "Свойствах" текста, можно настроить размер шрифта, его название, выровнять текст по середине (название и размер шрифта я оставил по умолчанию):
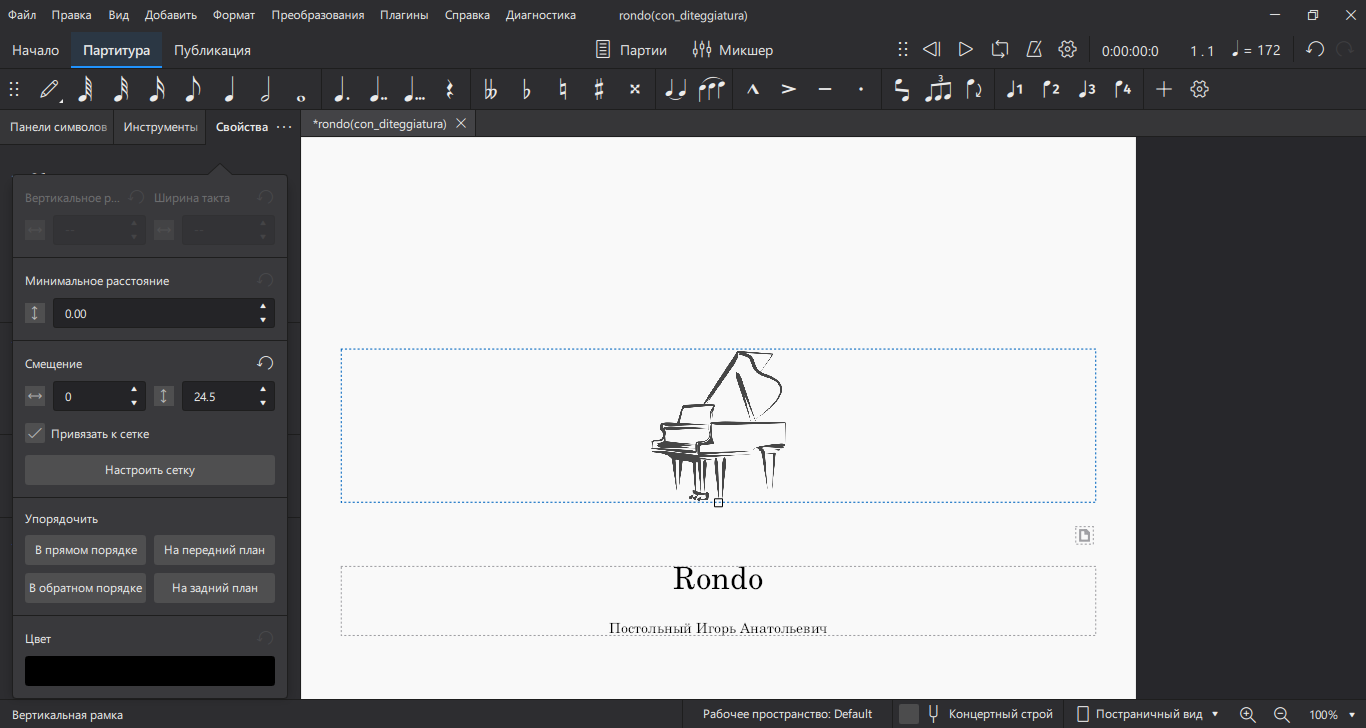
Пунктирный ободок рамок при экспорте в формат pdf (или при печати) отображаться не будет.
Конечно же рамки с текстом и изображениями можно накладывать друг на друга и таким образом сделать оформление титульного листа довольно сложным.
Результат проделанной работы я решил не сохранять, так как титульный лист для моей пьесы я хочу создать потом в графическом редакторе GIMP. А пока я расскажу как можно создать титульный лист в текстовом редакторе.
Создание титульного листа в текстовом редакторе ONLYOFFICE
Этот бесплатный текстовой редактор установлен на моём ноутбуке – он вполне подходит для создания титульного листа, поскольку поддерживает слои, ведь мне потребуется наложить слой с текстом на слой с изображением. Если вы используете Microsoft Word или какой-нибудь другой современный текстовой редактор, то сделать то же самое вы, конечно же, сможете. Для начала я нашёл в интернете изображение рамки, которую можно вписать в лист формата A4 (в текстовом редакторе, как и в нотном редакторе, размер создаваемого документа по умолчанию 2480 x 3508 px, что соответствует формату A4). Таких рамок в интернете можно найти очень много. Обычно это изображение на прозрачном фоне в формате png. Размеры найденной мною рамки 1540 x 2048 px, но это примерные размеры. Также рамка может быть меньшего размера – тогда она может находиться в центре странице и содержать только текст.
Итак, я создаю новый документ. Перед тем как вставить изображение нужно настроить левое и правое поля документа. Дело в том, что левое и правое поле по умолчанию имеет разный размер (левое шире) – это требуется для подшивки распечатанных листов. Чтобы сделать поля одинаковыми, я перехожу на вкладку "Макет" и нажимаю на кнопку "Поля". В открывшемся меню выбираю "Средние" (левое и правое поле будут иметь одинаковую ширину 1,91 см.). Ширина изображения при этом должна быть достаточной, чтобы занимать всё пространство документа от левого поля до правого. Теперь я перехожу на вкладку "Вставка" и нажимаю на кнопку "Изображение". В открывшемся меню выбираю "Изображение из файла". В открывшемся диалоговом окне выбора файла выбираю изображение рамки и нажимаю на кнопку "Открыть". Рамка будет вставлена в документ:
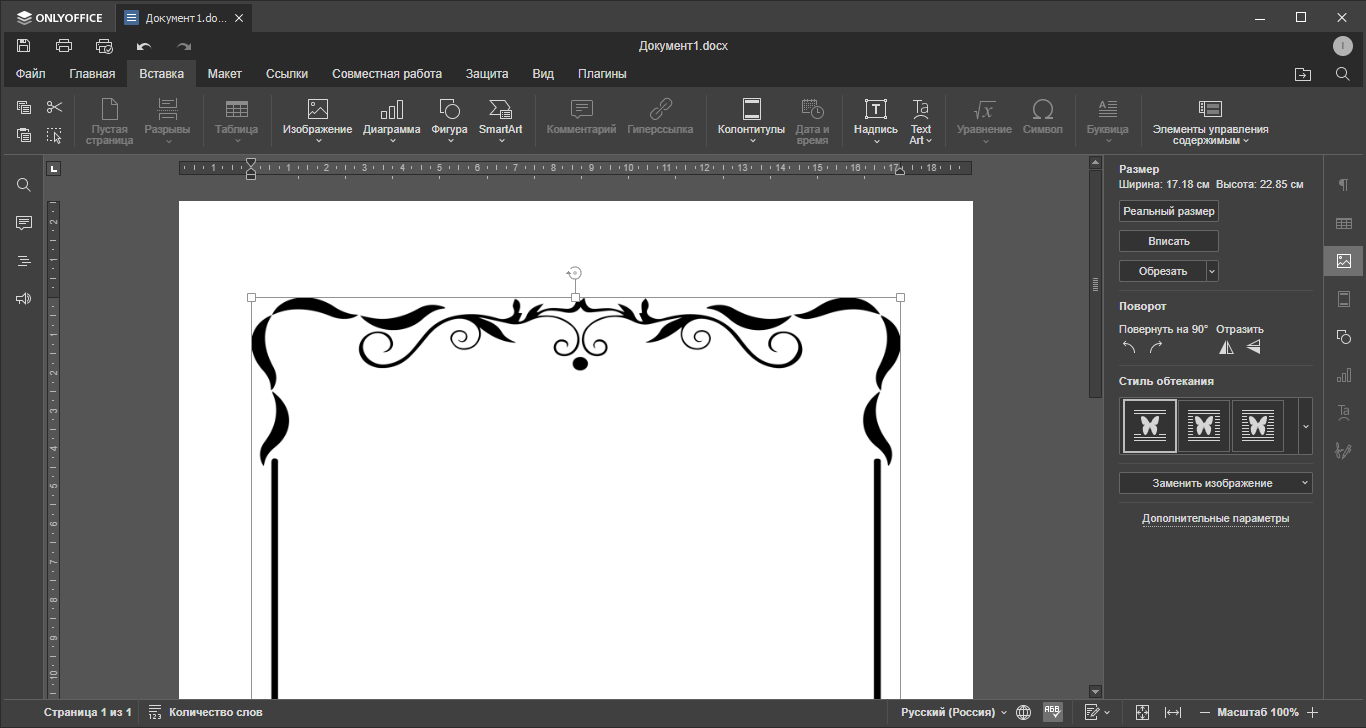
Я вижу, что левое и правое поле одинаковы, но нижнее поле больше верхнего (для того, чтобы это было видно на скриншоте, я уменьшил масштаб отображения документа до 45%, перейдя на вкладку "Вид"):
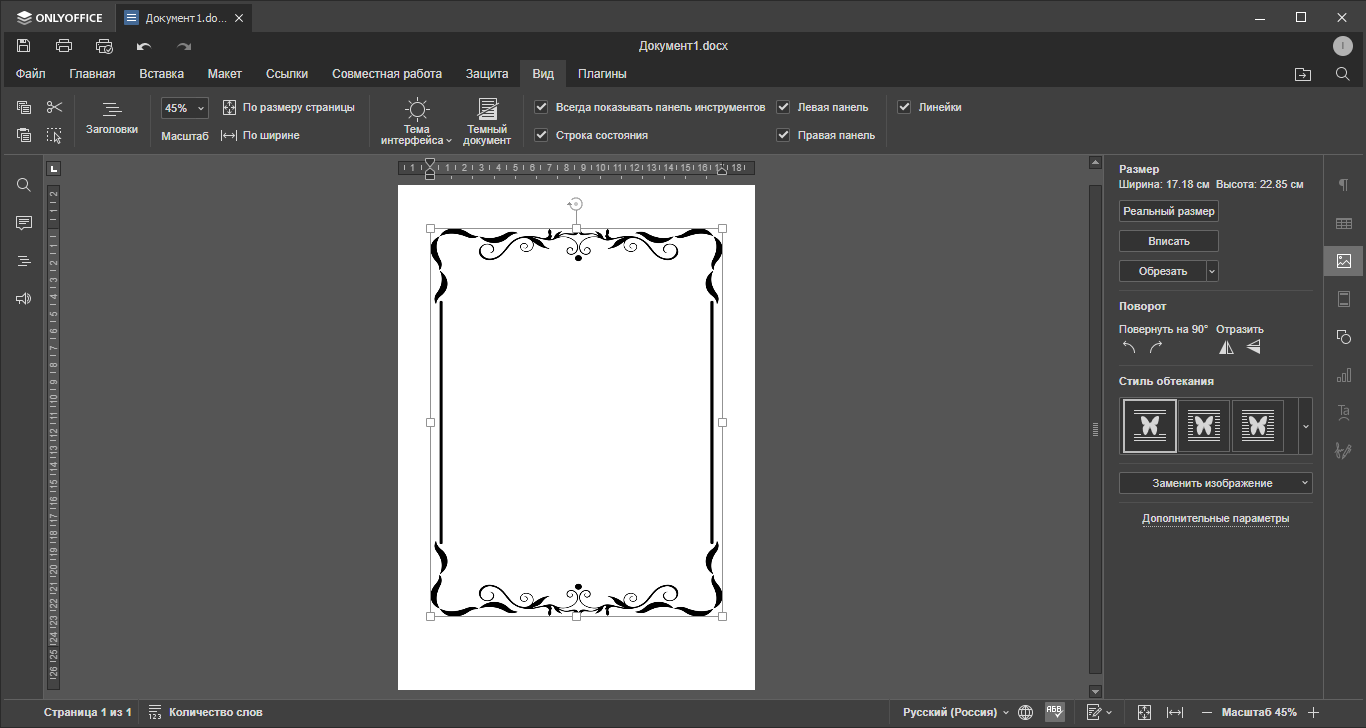
Конечно, можно растянуть изображение, потянув за средний квадратик внизу на рамке выделения, но тогда есть опасность, что изображение деформируется. Поэтому лучше увеличить отступ сверху. Для этого я кликаю на любое поле (край документа), нажимаю справа на ссылку "Дополнительные параметры" и в отрывшемся окне в разделе "Внутренние поля" выставляю отступ сверху. После чего нажимаю на кнопку "OK":
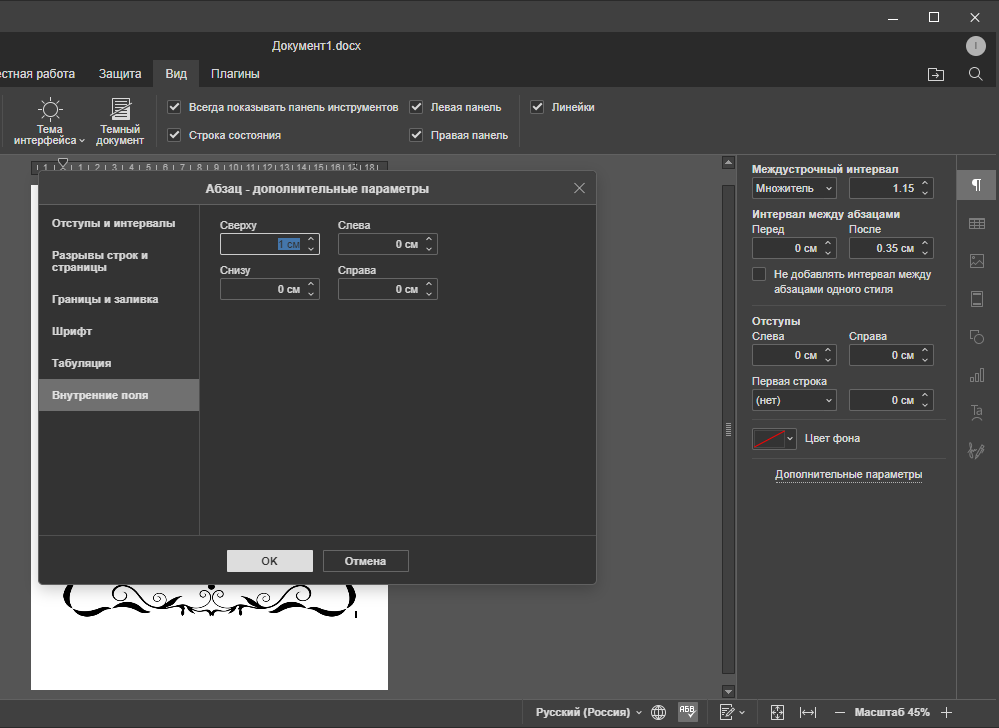
Теперь рамка располагается по центру документа:
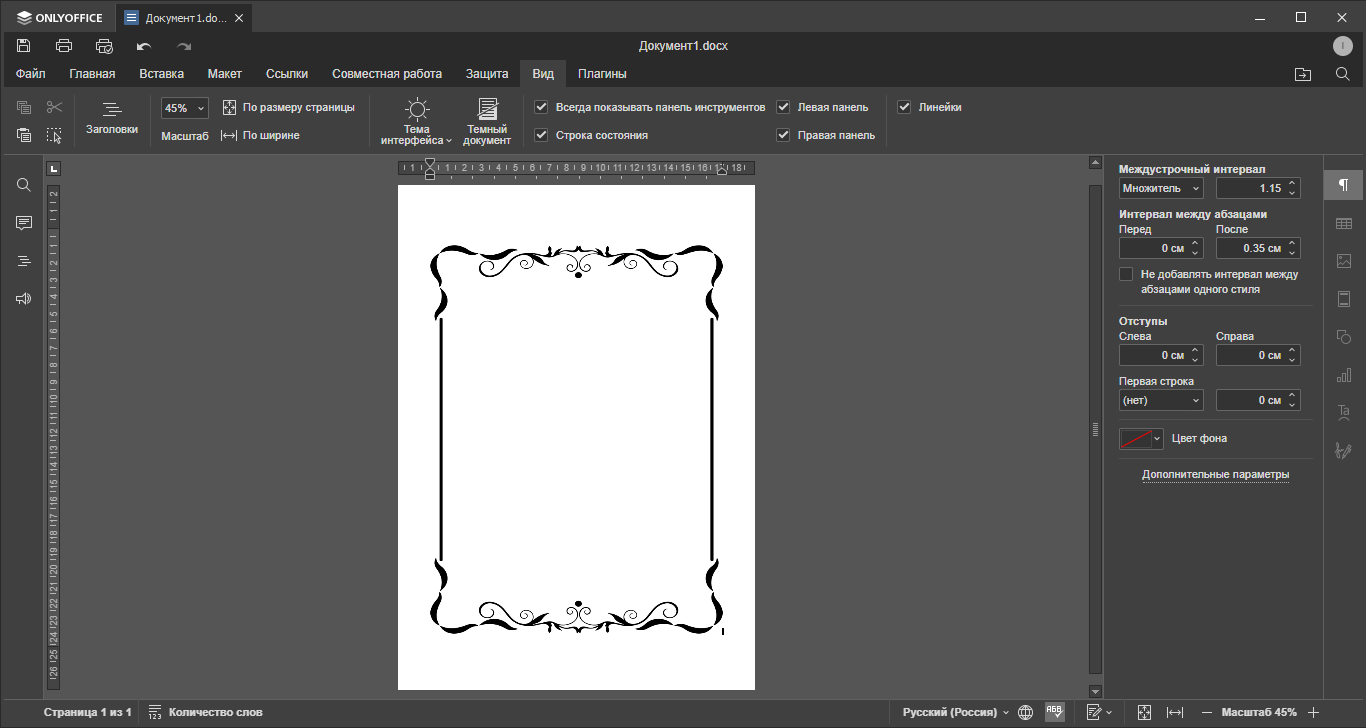
Теперь можно поместить в неё текст и изображение. Для этого я перехожу на вкладку "Вставка", кликаю на кнопку "Надпись" (курсор теперь имеет вид креста) и в центре документа растягиваю рамку для вставки в неё теста и изображения. Поскольку изображение будет находиться выше текста, сначала вставляю его. Затем прехожу на вкладку "Главная" и вставляю заголовок и подзаголовок. Размеры рамки с текстом и изображением можно изменить, потянув за квадратики на рамке. Также можно переместить рамку выше или ниже, а также выровнять по горизонтали, потянув её за верхний край, до появления перекрестия (рамка-изображение, которую я вставил раньше, оказалась несимметричной, но рамка с текстом выровнена по горизонтали):
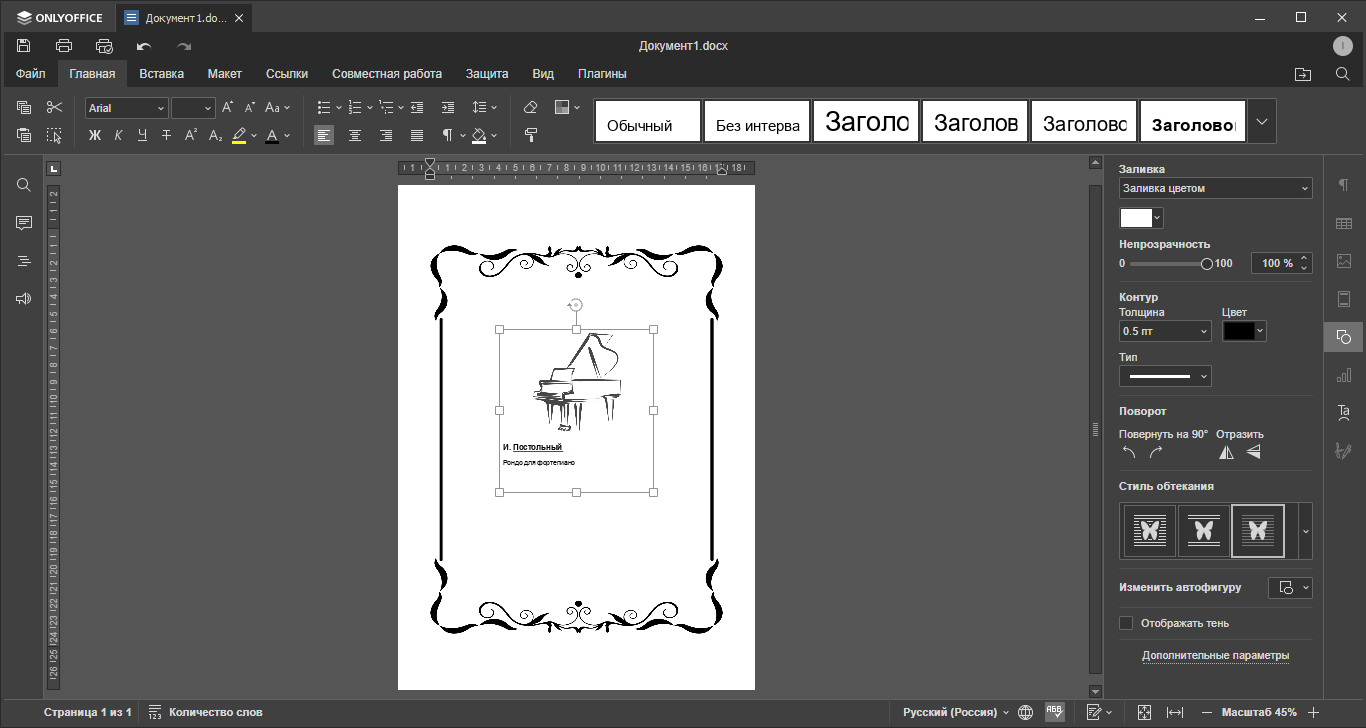
Затем я несколько уменьшил изображение рояля, потянув за нижний левый квадратик на рамке вокруг изображения, изменил размер шрифта заголовка и подзаголовка и сделал их, а также изображения рояля, по центру:
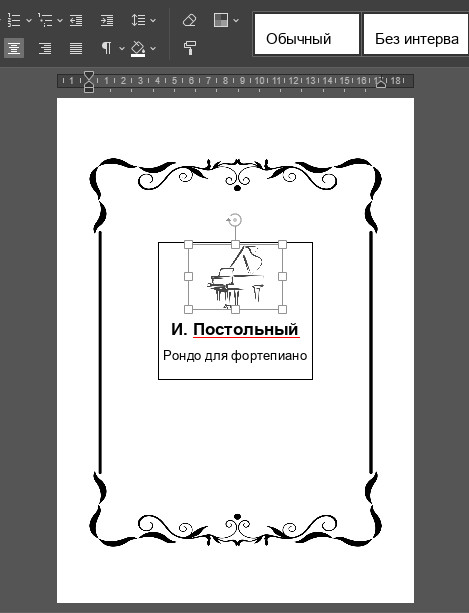
Рамка вокруг блока с текстом и изображением останется видимой. Для того чтобы отключить её видимость, нужно кликнуть на край рамки и на панели справа в разделе "Контур" выбрать "Без контура":
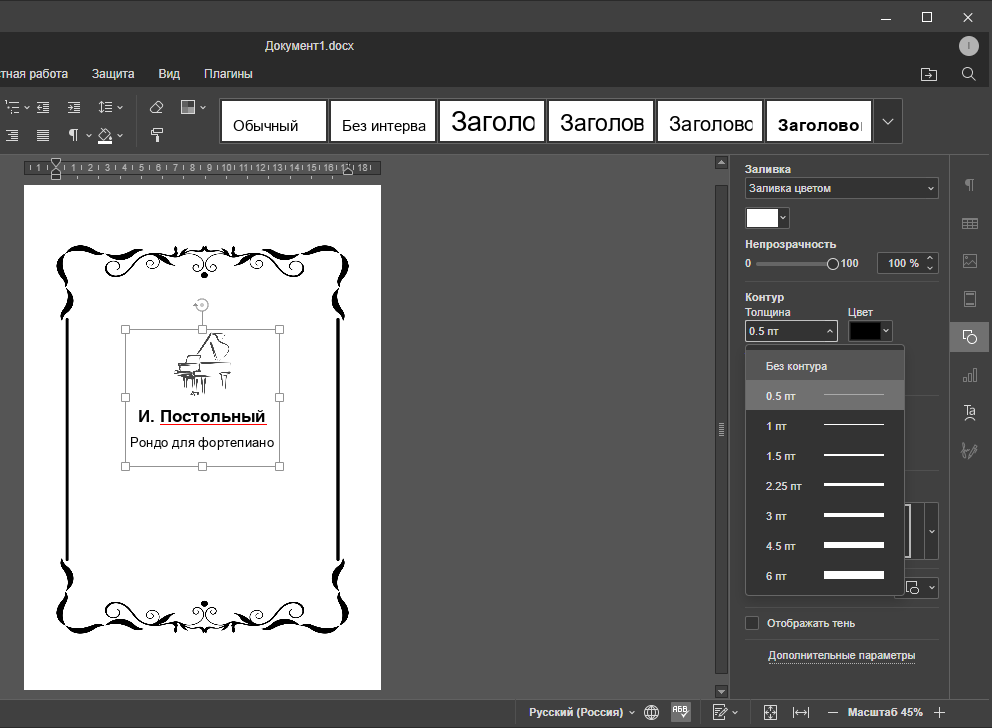
И вот результат:
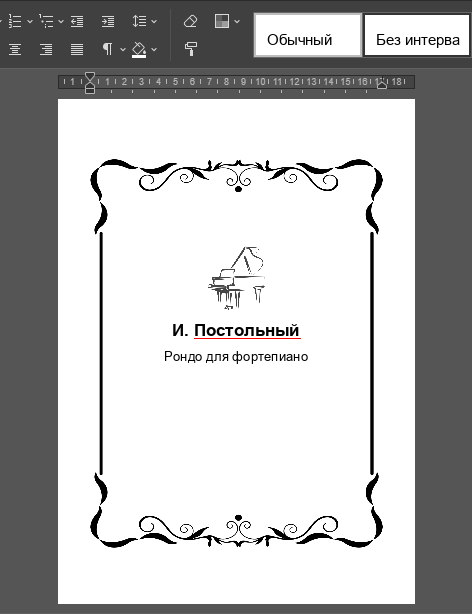
Осталось сохранить документ в формате pdf. Для этого можно просто нажать сочетание клавиш Ctrl + S и в отрывшемся окне в выпадающем списке "Тип файла" выбрать соответствующий тип файла, затем выбрать место для сохранения на компьютрере и нажать на кнопку "Сохранить". Я же этого делать не буду и перейду к третьему способу создания титульного листа.
Создание титульного листа в графическом редакторе GIMP
Создать титульный лист в графическом редакторе GIMP очень просто. Как обычно, сначала нужно создать проект. Для этого я нажимаю Ctrl + N и в отрывшемся окне в списке "Шаблон" выбираю пресет A4. Нажимаю на кнопку "OK". Проект создан. Теперь нужно немного поготовиться. Для того, чтобы разместить рамку по центру холста, нужно установить центральные направляющие. Для этого в меню нужно выбрать: "Изображение" → "Направляющие" → "Создать направляющие по %…":
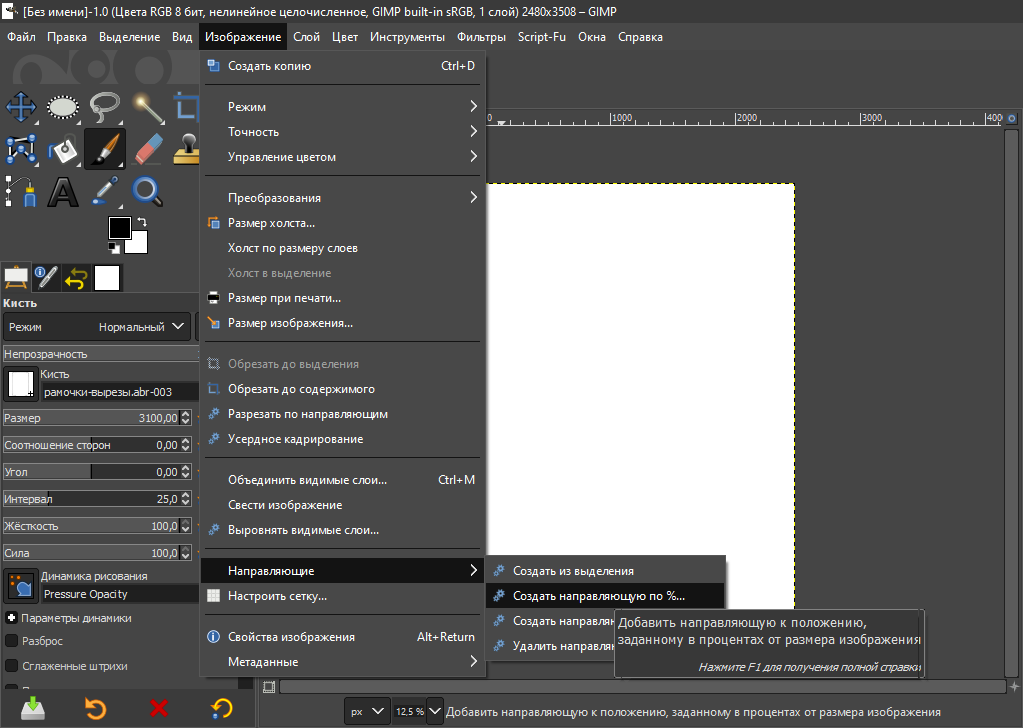
Поочерёдно устанавливаем направляющие по горизонтали и вертикали с расположением 50%:
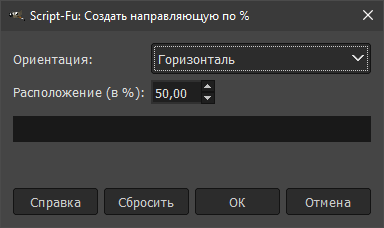
Для рисования рамки я использую кисть в форме рамки (в стандартном наборе кистей GIMP такая кисть отсутствует, вы можете использовать готовую кисть или создать её самостоятельно). Выберите инструмент кисть (если не выбран), выберите нужную кисть в виде рамки, выберите нужный цвет (я выбрал чёрный), в настройках инструмента устанавите размер кисти (в моём случае 3100), для силы выставите значение 100. Также можно отрегулировать соотношение сторон, однако делать это можно умеренно во избежание деформации. Я не стану менять соотношение сторон. Затем просто подведите курсор, который теперь имеет вид креста, к месту пересечения направляющих и сделайте клик.
Для удобства и большей точности в меню "Вид" можно отметить пункт "Прилипать к направляющим".
Рамка нарисована:
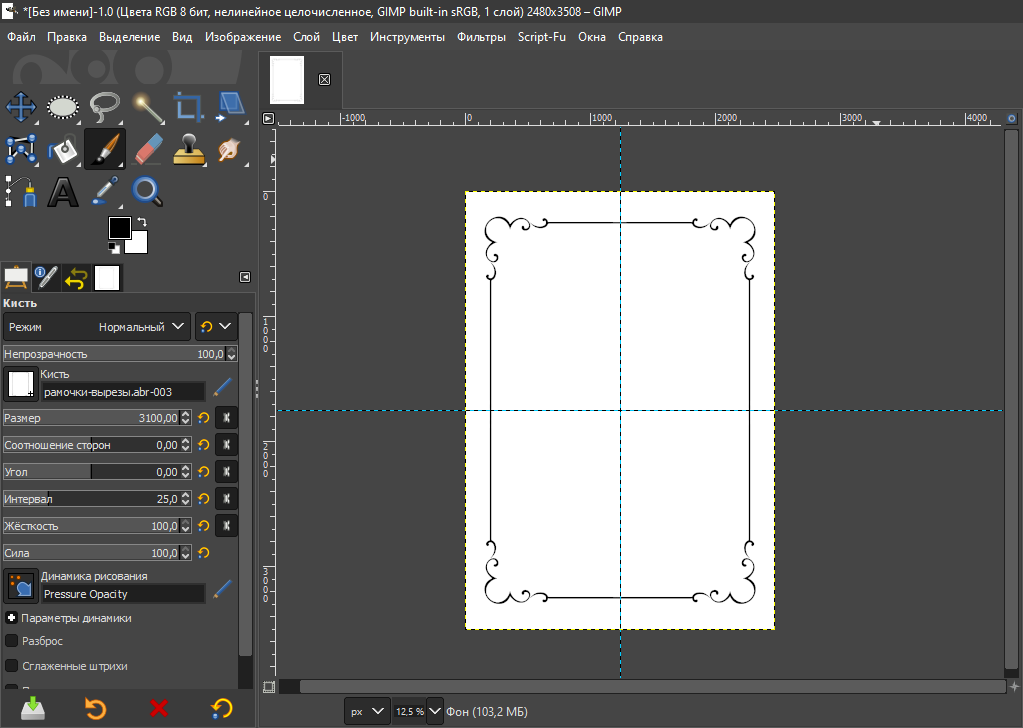
Теперь я нажимаю Ctrl + Alt + O (или в меню "Файл" → "Открыть как слои…") и открываю изображение с роялем, которое будет помещено на новый слой. Кликаю по изображению правой клавишей мышки и в появившемся контекстном меню выбираю "Слой" → "Размер слоя". Уменьшаю размер до 500 px (также можно воспользоваться инструментом "Масштабирование" Shift + S). Затем я выбираю инструмент "Перемещение" и перемещаю изображение выше, следя за тем, чтобы оно оставалось посередине. Далее я последовательно добавляю все текстовые слои, задаю размер шрифта, его название, начертание текста, выравниваю текстовые слои с помощью мышки и клавиш со стрелками:
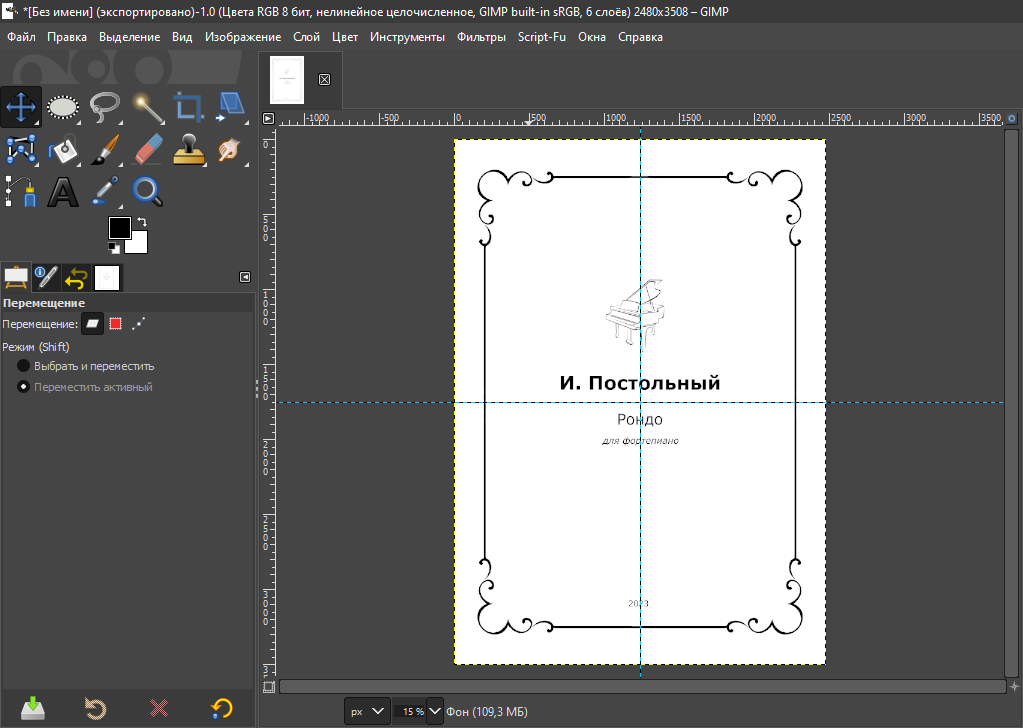
Готовый проект можно сохранить для дальнейшего его использования. Для этого можно нажать Ctrl + S и сохранить в формате xcf. Теперь можно экспортировать результат в формат pdf. Для этого нажмите Ctrl + Shift + E, в открышемся окне нажмите на ссылку "Выберите тип файла (по расширению)", в открывшемся списке найдите и выберите pdf, впишите название файла (можно сразу добавить расширение к названию файла), нажмите на кнопку "Экпортировать" (или клавишу ↵) и в следующем окне нажмите на кнопку "Экспорт" (или клавишу ↵).
Теперь созданный титульный лист осталось приклеить к документу с нотным текстом. Для этого я буду использовать программу PDFbinder.
Вот что у меня получилось:
И. Постольный, Рондо для фортепиано
Я не стал удалять рамку с названием пьесы и автором из самого документа с нотным текстом. Но при желании это легко можно сделать в нотном редакторе MuseScore. Для этого достаточно выделить рамку, кликнув на неё, и нажать клавишу delete.
Я рассказал как можно создать чёрно-белый титульный лист, что подходит для чёрно-белой печати. Конечно же можно создать и цветной титульный лист.
В статье Нотный редактор MuseScore я коснулся некоторых трудностей, которые могут возникнуть при работе в нотном редакторе MuseScore.
