Как создать обложку для видео YouTube
В Творческой студии обложка для видео YouTube называется "Значок", итальянцы называют её "Miniatura", а в английском языке это "Thumbnail". Существует множество онлайн-сервисов, в которых можно создать обложку для видео YouTube. Я расскажу как я создал такую обложку в графическом редакторе GIMP.
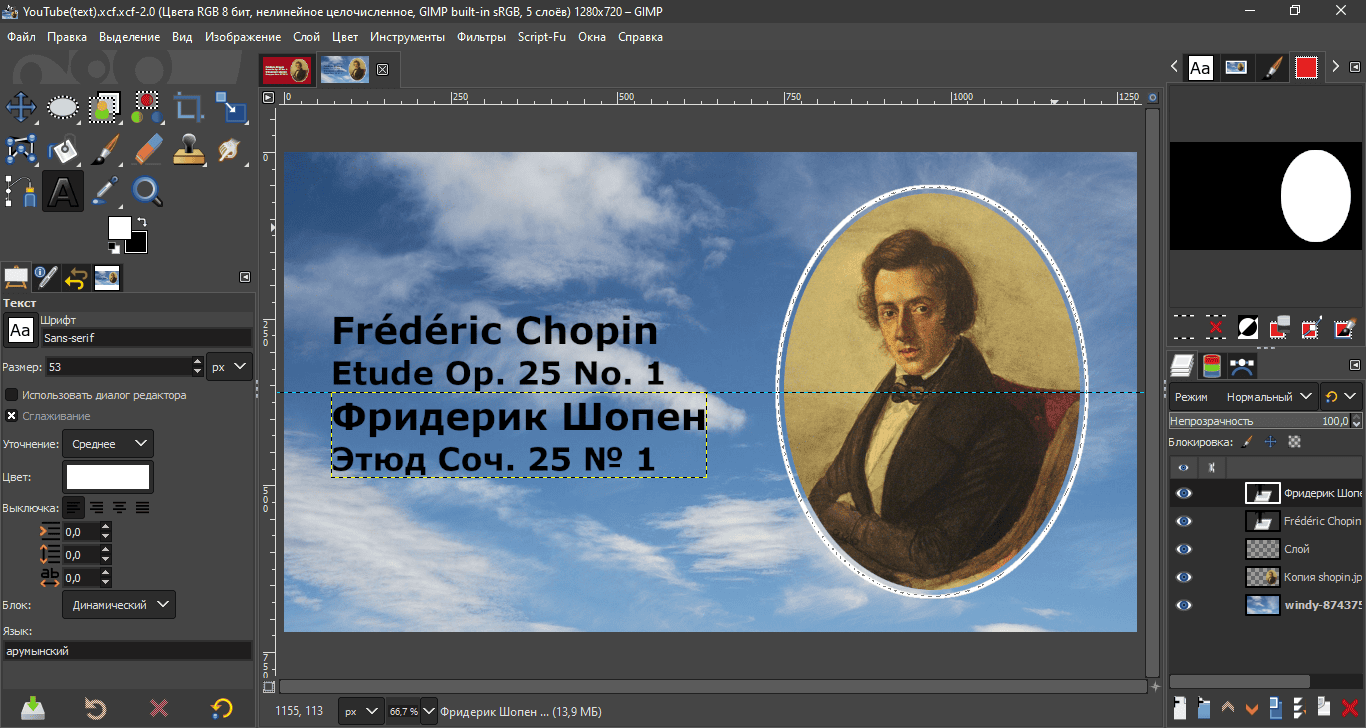
Фоновое изображение
- Откройте фоновое изображение: "Файл" → "Открыть".
- Размер размер обложки YouTube должен быть 1280 x 720 px. Если размер заготовленного изображения больше, то обрезаем его: "Изображение" → "Размер холста".
- В открывшемся окне в поле "Размер холста" впишите размеры (цепочка справа должна быть разомкнута) и нажмите Enter.
- Перемещая миниатюру в окне предпросмотра установите нужное смещение по обеим осям. Нажмите на кнопку "Изменить".
Однотонный фон
- В панели инструментов GIMP есть два цветовых квадрата — цвет переднего плана (верхний) и цвет фона (нижний). Нажмите на нижний квадрат (цвет фона), чтобы открыть диалог выбора цвета.
- Теперь можно создать новый проект: "Файл" → "Создать проект" или Ctrl + N.
- В открывшемся окне установите размер изображения 1280 x 720 px.
- Раскройте настройки "Расширенные параметры".
- В выпадающем списке "Заполнение" выберите "Цвет фона" (то есть тот цвет, который вы уже назначили, однако, если вам нужен белый цвет или прозрачность, выберите соответствующий пункт в выпадающем списке).
Установка горизонтальной направляющей
- Выберите: "Изображение" → "Направляющие" → "Создать направляющую по %…".
- Установите направляющую по горизонтали с расположением 50%.
- Для удобства в меню "Вид" отметьте пункт "Прилипать к направляющим".
Портрет
- Откройте изображение с композитором: "Файл" → "Открыть" или Ctrl + O.
- Далее можно уменьшить размер: "Изображение" → "Размер изображения". Впишите новый размер изображения (цепочка справа должна быть замкнута), в моём случае изображение имеет размеры 450 x 600 px. Нажмите на кнопку "Изменить".
- Нажмите сочетание клавиш Ctrl + C, чтобы скопировать изображение.
- Перейдите на вкладку с фоном и нажмите сочетание клавиш Ctrl + S, чтобы вставить изображение.
- Выберите инструмент "Перемещение" в панели инструментов или в меню: "Инструменты" → "Преобразование" → "Перемещение" или нажмите M. Мышкой переместите изображение в нужное место. При этом плюсик, указывающий на центр изображение, должен быть на горизонтальной направляющей. В GIMP при вставке изображения на другой слой или фон всегда создается так называемое плавающее выделение - его нужно сделать отдельным слоем. Для этого в меню "Слой" выберите "В новый слой" или нажмите Shift + Ctrl + N.
Овальное изображение
Если вы хотите, чтобы изображение было овальным, выполните следующие шаги:
- Выберите в панели инструментов инструмент "Эллиптическое выделение" или в меню "Инструменты" → "Выделение" → "Эллиптическое выделение". В настройках выделения пункт "Фиксированный" не должен быть отмечен. Растяните эллипс.
- Чтобы выделилась область за пределами овала, нужно инвертировать выделение. Для этого перейдите в меню "Выделение" → "Инвертировать", либо нажмите сочетание клавиш Ctrl + I.
- Убедитесь, что у изображения есть альфа-канал (это необходимо для создания прозрачного фона). Если его нет, добавьте его: перейдите в меню "Слой" → "Прозрачность" → "Добавить альфа-канал". Если альфа-канал имеется, то этот пункт в меню будет бледным.
- Нажмите Delete, чтобы удалить фон за пределами овала.
- Снимите выделение: "Выделение" → "Снять выделение" (или нажмите Ctrl + Shift + A).
Рамка вокруг овала
- Чтобы выделить овал нажмите правой кнопкой мыши на слое с овалом и выберите "Альфа-канал в выделение".
- Выберите в меню "Выделение" → "Увеличить…" и увеличьте выделение на нужное количество пикселей (в моём случае 10px).
- Создайте новый слой, выбрав "Слой" → "Новый слой" с прозрачным фоном ("Заполнение" → "Прозрачность").
- Для того, чтобы сделать обводку, выберите в меню: "Правка" → "Обвести выделенное" (в моём случае 5px), предварительно установив цвет обводки (верхний квадрат).
- Снимите выделение: "Выделение" → "Снять выделение" (или нажмите Ctrl + Shift + A).
Если вы захотите переместить портрет вместе с рамкой, то объедините эти слои. В GIMP можно объединить слой с предыдущим (низлежащим на палитре слоёв). Сделать это можно либо в палитре слоёв, кликнув на соответствующий значок (в этом случае доступны различные варианты объединения слоёв с использованием горячих клавиш), либо вызвать операцию через контекстное меню, либо вызвать операцию через главное меню: "Слой" → "Объединить с предыдущим".
Текст
- Выберите инструмент "Текст" в панели инструментов или в меню: "Инструменты" → "Текст". Наберите текст и нажмите Enter для переноса на новую строку. Вы можете изменить параметры текста в каждой строке, предварительно выделив его мышкой.
- Выберите инструмент "Перемещение" и мышкой переместите текстовую область на горизонтальную направляющую.
- Скопируйте текстовой слой: "Слой" → "Создать копию слоя" или нажмите Shift + Ctrl + D.
- Выберите инструмент "Перемещение" и перетащите текстовую область под горизонтальную направляющую.
Как выровнять один текстовой слой (или любой другой) относительно другого?
- Перейдите на палитре слоёв справа на слой, относительно которого вы хотите выровнять другой слой.
- Выберите инструмент "Выравнивание" в панели инструментов или в меню: "Инструменты" → "Преобразование" → "Выравнивание" или нажмите Q.
- В параметров инструмента "Выравнивание" в выпадающем списке "Ориентир" должен быть выбран пункт "Активный слой".
- Кликните на текстовую область на холсте, которую хотите выровнять.
- Нажмите в параметрах инструмента "Выравнивание" на нужный значок.
Если созданная вами обложка имеет размер более 500 кб, то имеет смысл сжать созданное вами изображение (хотя YouTube позволяет загружать изображения размером до 2 мб). Для этого настройте параметры сжатия в процессе экспорта вашей работы или же воспользуйтесь специальной программой, например, Caesium.
Вот что получилось в итоге:
Другой способ создания рамки и встраивание созданной обложки в видео
Ниже я постараюсь описать насколько возможно кратко способ создания рамки с помощью установки величины границы выделения. Вот что должно получиться в итоге:

- Создайте новый проект с размерами, соответствующими разрешению вашего видео (в моём случае 1280 x 720 px). При создании проекта вы можете сразу установить цвет изображения в "Расширенных параметрах".
- Добавьте горизонтальную и, если нужно, вертикальную направляющие по центру спобом описанным выше. Не забудьте отметить пункт "Прилипать к направляющим".
- Добавьте ещё по две горизонтальных и вертикальных направляющих с отступом от краёв. Для этого выберите: "Изображение" → "Направляющие" → "Создать направляющую…". Рассчитать величину отступа просто. Например, если у вас размер 1280 x 720 px и вы хотите сделать отступ везде по 50 px, то отступ слева и сверху установите по 50 px, справа — 1230 px (1280 - 50 = 1230 px), снизу — 670 px (720 - 50 = 670 px).
- Выберите инструмент "Прямоугольное выделение" и растяните рамку по созданным напрявляющим. Я не создавал эти направляющие, а растянул рамку на глаз и затем, выбрав инструмент "Перемещение" (в его параметрах нужно выбрать "Выделение" → "Перемещение") выровнял рамку по центру (точке, образуемой центральными направляющими).
- Перейдите в "Выделение" → "Граница" и установите размер границы (я установил 3 px).
- Выберите инструмент "Плоская заливка", наведите курсор на созданную рамку до появления значков индикаторов цвета переднего плана и фона и залейте границу заранее выбранным цветом переднего плана.
- Откройте изображение с прозрачным фоном (его размеры я изменил заранее): "Файл" → "Открыть как слои…" (или нажмите Ctrl + Alt + O), выберите инструмент "Перемещение" (в его параметрах нужно выбрать "Выделение" → "Слой" и "Режим" → "Переместить активный") и переместите изображение в нужное место. При необходимости вы можете выровнять его по горизонтали.
- Осталось выбрать инструмент "Текст" и с его помощью сделать надписи.

Для встраивания созданной иниатюры в видео я воспользовался видеоредактором OpenShot.
- Откройте OpenShot и по очереди импортируте созданную обложку, а также аудиофайл. Для этого нажмите на "+" или воспользуйтесь сочетанием клавиш Ctrl + F.
- Перетащите импортированные файлы на отдельные дорожки. Располагайте их в начале дорожек.
- Если аудио длинное, уменьшите отображаемый размер файлов на дорожке. Для этого зажмите клавишу Ctrl и вращайте колёсико мыши на себя.
- Растяните отображаемый файл обложки вправо до конца аудиофайла до появления вертикальной линии. Для удобства вы можете увеличить область с дорожками, потянув за горизонтальные точки, расположенные над этой областью, вверх.
- Экспортируйте готовое видео. Для этого на панели иснтрументов нажмите на значок в виде красного кружка или в меню "Файл" → "Экспортировать проект" → "Экспортировать видео". В открывшемся окне задайте необходимые параметры экспорта и затем — на кнопку "Экспортировать видео".
