Как склеить аудиофайлы в аудиоредакторе Audacity
Зачем я об этом решил написать? Просто потому, что мне захотелось разместить здесь мою любимую сонату Йозефа Гайдна в исполнении Святослава Рихтера. А кто-нибудь возможно не умеет склеивать аудиофайлы и узнает как это сделать. А сделать это очень просто. Необязательно даже для этого использовать программу для компьютера: можно воспользоваться одним из многочисленных онлайн-сервисов для обработки аудиофайлов. Но мне бы хотелось всё-таки написать о том, как это осуществить в аудиоредакторе Audacity. Программа позволит не только склеить аудиофайлы, но и отредактировать метаданные, что очень важно.
Зачем вообще нужны метаданные? Дело в том, что в аудиофайлах могут быть заложены определённые данные о названии трека, альбома, имени исполнителя и т. д., – эти данные могут отображаться проигрывающими такие аудиофайлы медиаплеерами.
Метаданные можно конечно же посмотреть в аудиоредакторе Audacity, но если в программе открыты сразу два или больше файлов, то можно посмотреть метаданные только одного из них. Дело в том, что Редактор тегов метаданных аудиоредактора Audacity показывает данные для самой последней дорожки, импортированной в проект, а не для выбранной дорожки. То есть даже если мы будем переключаться на каждую из дорожек, то Редактор тегов метаданных покажет нам данные только той дорожки, которая была импортирована в последнюю очередь.
Для того, чтобы посмотреть метаданные каждого файла в аудиоредакторе Audacity, нужно либо почерёдно открыть их в программе, либо каждый из этих файлов импортировать в отдельный проект, либо просто посмотреть эту информацию в "Свойствах" файлов (для этого нужно кликнуть правой клавишей мышки на аудиофайле – откроется контекстное меню, в котором нужно выбрать пункт "Свойства", затем в открывшемся окне перейти во вкладку "Подробно").
Можно было бы сразу перетащить оба файла, которые я скопировал с компакт-диска (соната состоит из двух частей) в окно аудиоредактора Audacity для последующей склейки, но я решил для наглядности каждый файл импортировать в отдельный проект.
Итак, перетаскиваем первый файл в окно программы (тем самым создав первый проект) и сразу посмотрим и отредактируем метаданные. Для этого в меню программы кликаем на "Правка" → "Редактор метаданных":
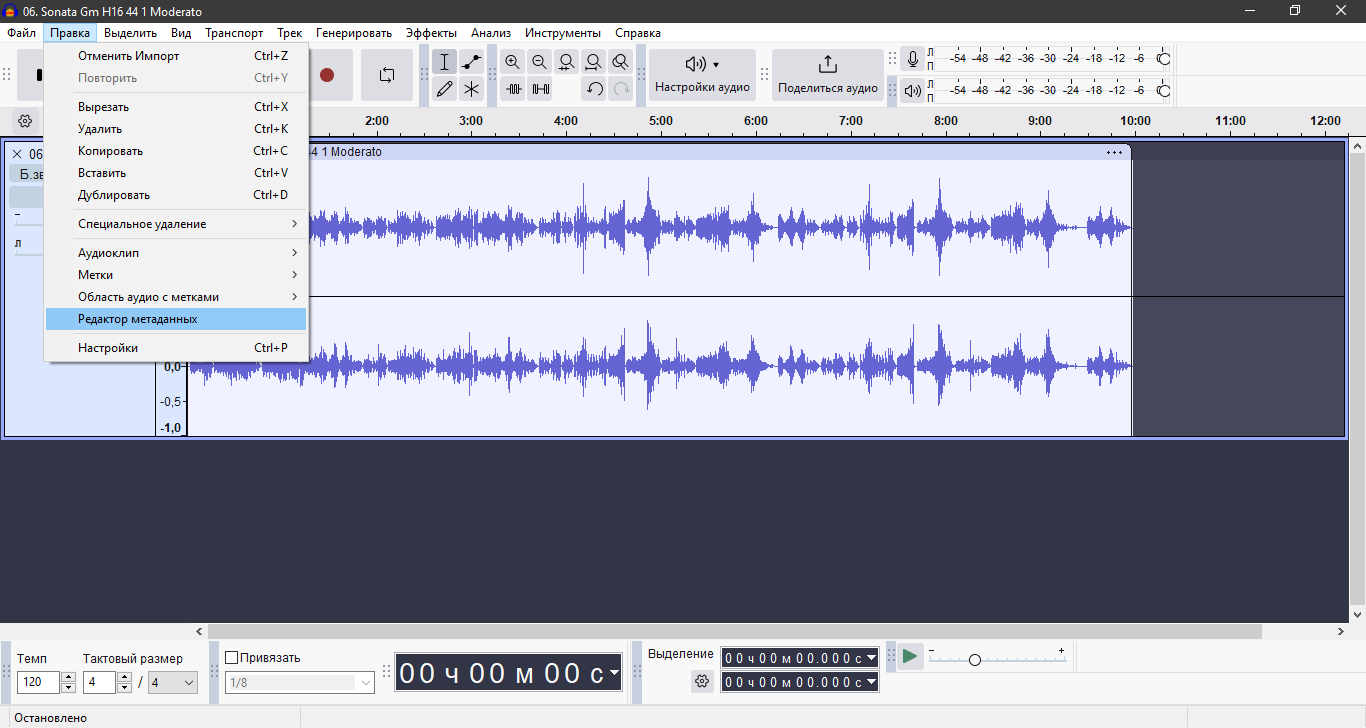
Откроется окно Правка тегов метаданных:
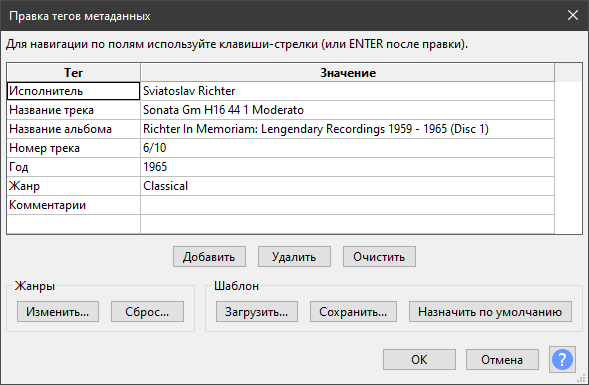
Mетаданные можно отредактировать позднее, но я отредактировал их уже на этом этапе. В поле "Название трека" я изменил "Sonata Gm H16 44 2 Allegretto" на "Sonata in G minor, 1 Moderato; 2 Allegretto"; В поле "Названии альбома" удалил "(Disc 1)"; удалил всё в поле "Номер трека", после чего нажал на кнопку "OK":
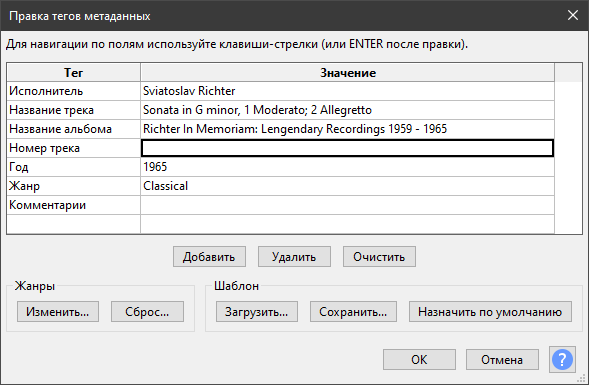
Закрываем окно Редактора тегов метаданных и в глвном окне выбираем в меню "Файл" → "Новый проект" или нажимаем Ctrl + N. Откроется новое окно программы, в которое перетаскиваем второй файл. Можно также посмотреть метаданные этого файла, но редактировать их не нужно.
Теперь необходимо выделить дорожку во втором проекте. Выделить можно разными способами:
- Выделить всю дорожку справа налево мышкой, удерживая левую кнопку мышки;
- Выбрать в меню "Выделить" → "Всё" или нажать Ctrl + A;
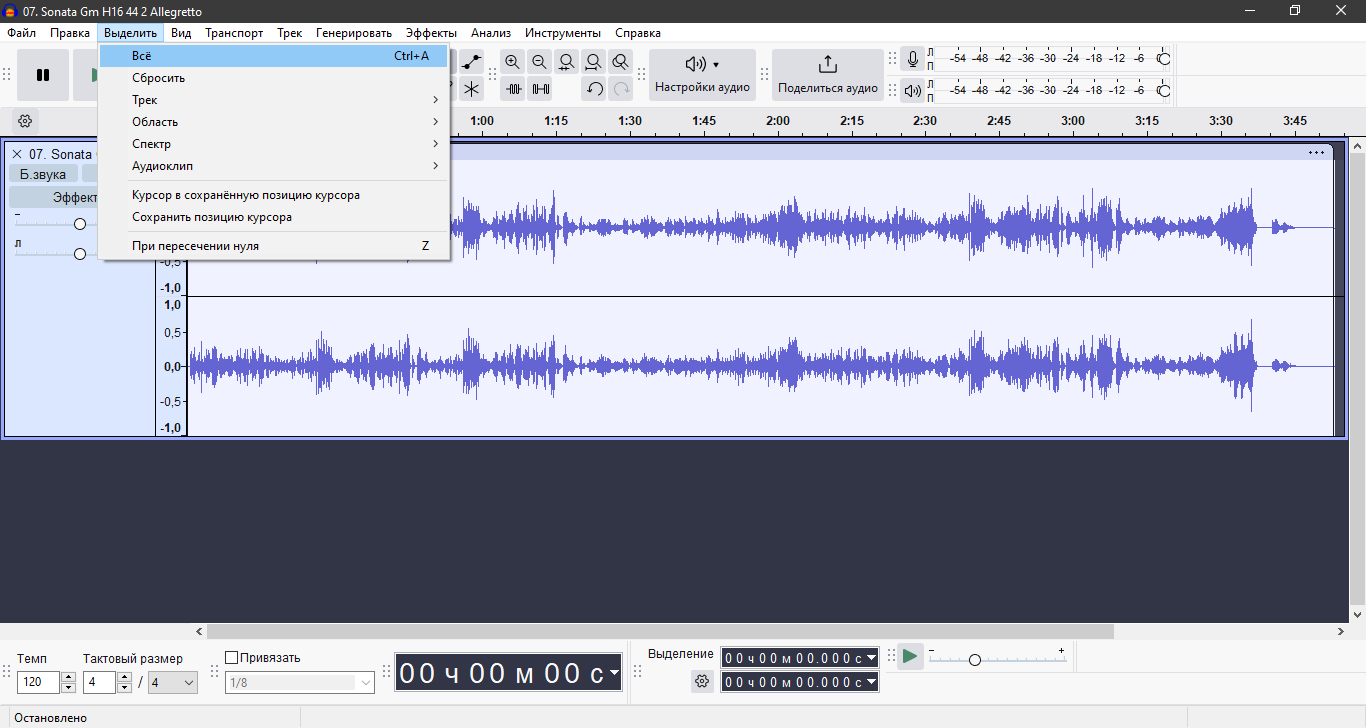
Выделенная дорожка изменит свой цвет на голубой. После выделения нужно скопировать дорожку. Для этого нужно кликнуть на веделенной дорожке правой клавишей мышки и в появившемся контекстном меню выбрать "Копировать" или же нажать сочетание клавиш Ctrl + C. Скопировать выделенную дорожку можно и через главное меню: "Правка" → "Копировать".
Теперь перейдём к окну с первым проектом и к первой дорожке присоединим скопированную вторую дорожку. В этом окне наводим курсор на конец дорожки до появления жёлтой линии, вид курсора при этом должен измениться:
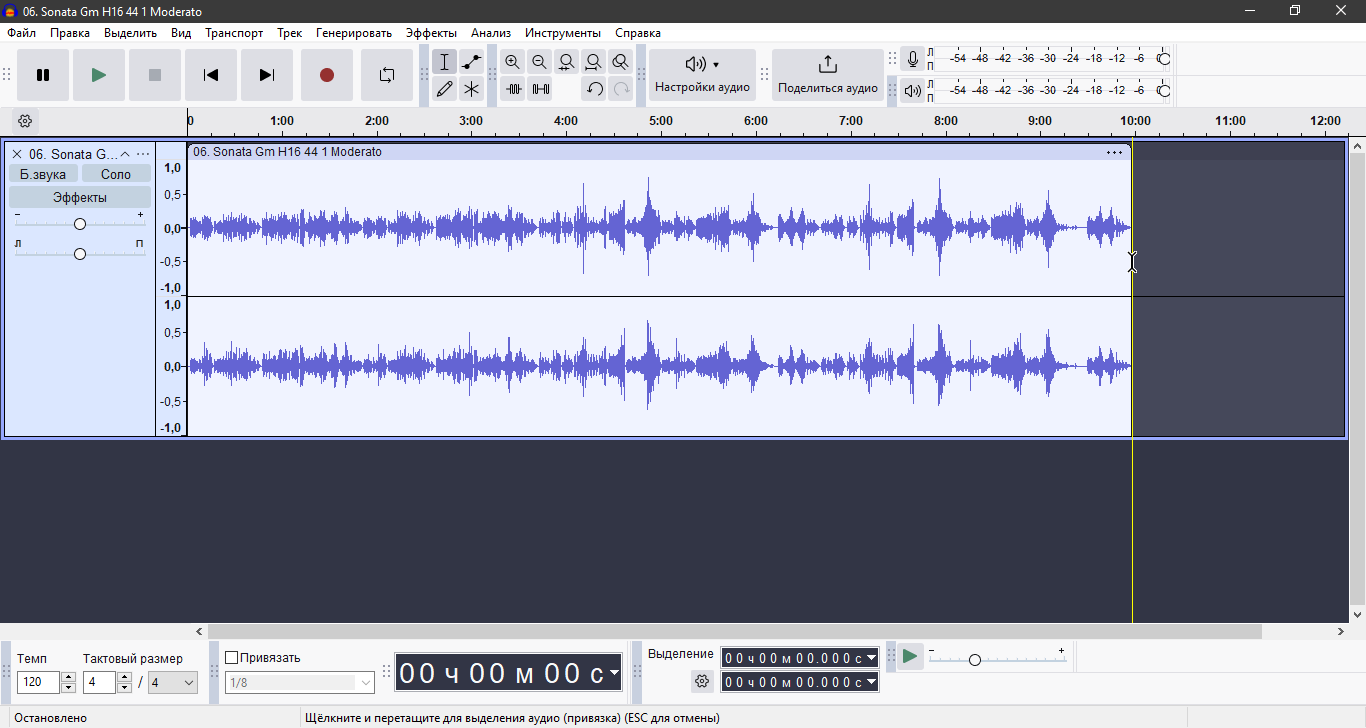
Нажимаем левую клавишу мышки и затем нажимаем Ctrl + V для того чтобы вставить вторую дорожку непосредственно в конец первой (если нажать не левую, а правую клавишу мышки, то появится контекстное меню, в котором нужно выбрать пункт "Вставить"). Можно также между дорожками создать промежуток тишины – для этого нужно клинуть на некотором расстоянии от конца дорожки.
Если айдиофайл слишком большой, чтобы увидеть его конец, нужно масштабировать дорожки, уменьшая тем самым их отображение. Для этого можно зажать клавишу Ctrl и прокрутить колёсико мыши на себя. Также можно использовать сочетания клавиш Ctrl + 1 для увеличения и Ctrl + 3 для уменьшения. Если зажать Ctrl и перемещать курсор вправо или влево, можно осуществлять прокрутку по временной шкале.
Я вставлю вторую дорожку непосредственно в конец первой.
Теперь останется экспортировать полученный результат. В меню нажимаем "Файл" → "Экспорт аудио…" или нажимаем сочетание клавиш Ctrl + Shift + E. Откроется окно с выбором места, куда будет экспортирован аудиофайл. Нажимаем на кнопку "Экспорт на компьютер".
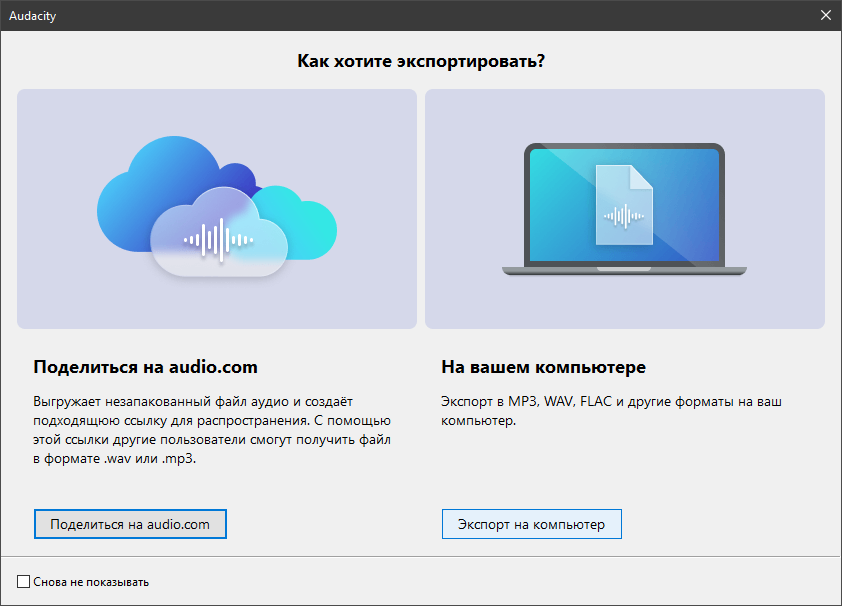
Откроется окно "Экпорт аудиоданных" – в этом окне в поле "Имя файла" задаём желаемое имя файла и в выпадающем списке "Формат" выбираем пункт "Файлы MP3" (если мы хотим сохранить в этом формате или выбираем другой). Нажав на кнопку "Правка метаданных" можно снова вызвать окно для редактирования метаданных. Поскольку мы уже это сделали, нажимаем на кнопку "Экспорт" (по умолчанию аудиофайл сохраняется в "Документы" → "Audacity", в этом окне также можно изменить место сохранения экпортируемого аудиофайла):
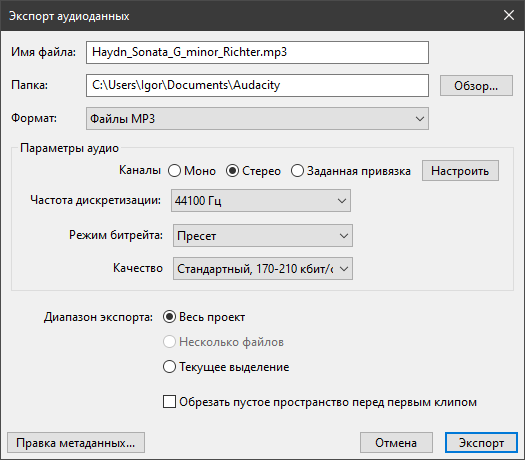
Франц Йозеф Гайдн, соната для фортепиано соль минор, Hob XVI:44, исполняет Святослав Рихтер.
