Нотный редактор MuseScore
MuseScore – бесплатный нотный редактор, в котором можно набрать практически любой нотный текст. Именно в MuseScore я набрал мои сочинения. На официальном сайте программы имеется подробное руководство по её использованию, а также обучающие видеоматериалы. Но некоторые вещи хотелось бы рассмотреть подробнее, что я и постараюсь сделать в этой статье.
Мультиоли
В качестве примера я взял Этюд №26 из "Школы беглости" Карла Черни. В первом такте Этюда нужно будет набрать девятнадцать нот для правой руки при размере 6/8. Вот что должно получиться в итоге:

Сначала я ставлю первую ноту до длительностью на весь такт (6 . c Ctrl + ▼):

Теперь для мультиоли нужно указать соотношение. Для этого в меню выбираю "Добавить" → "Мультиоли" → "Прочие…". В открывшемся окне "Создать мультиоль" я указываю соотношение 19/12 (если не нужна скобка с указанием количества нот в мультиоли, то в разделе "Форматы" нужно указать "Нет"):
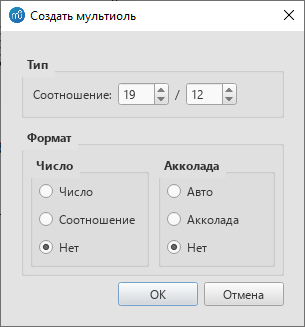
Нажимаю кнопку "OK". В результате нота до становится шестнадцатой и к ней прибавляются восемнадцать шестнадцатых пауз:

Вместо пауз набираю оставшиеся ноты:

Для того, чтобы расстояние между нотами было одинаковым, я выделяю вязку и в "Инспекторе" в разделе "Группа" ставлю галочку в чекбоксе "Собственная компоновка":
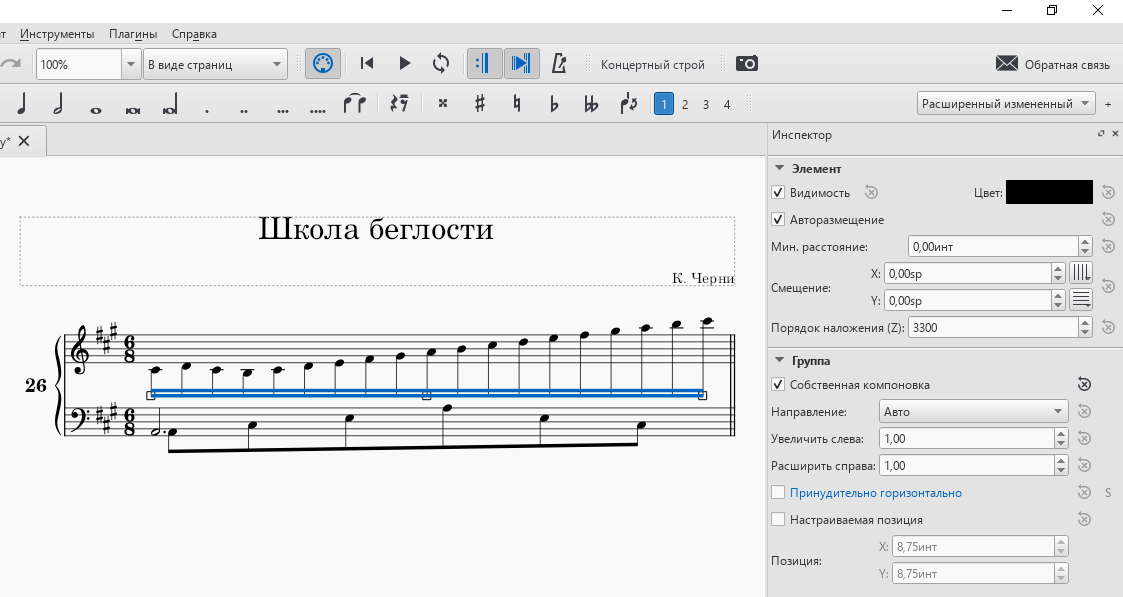
И, наконец, корректирую наклон вязки с помощью мышки:

Если вместо девятнадцати шестнадцатых нужно набрать девятнадцать восьмых, то в окне "Создать мультиоль" следует указать соотношение 19/6.
В качестве следующего примера я взял двадцать седьмой такт Ноктюрна №3 Фридерика Шопена:
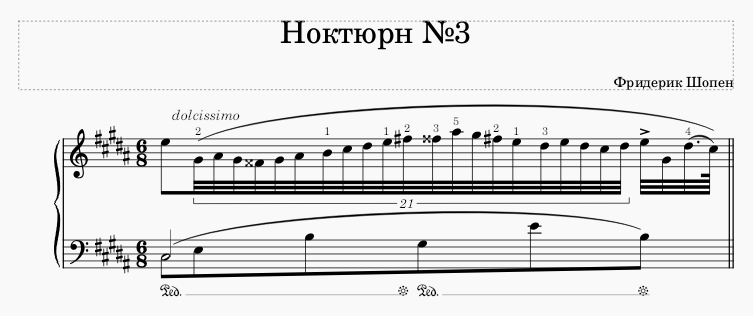
В этом примере в окне "Создать мультиоль" следует указать соотношение 21/16. Для того, чтобы точно передать нотный текст пьесы из Полного собрания сочинений Фридерика Шопена в редакции Падеревского и в левой руке первую ноту сделать как восьмой, так и половинной, я изменил в "Инспекторе" тип головки ноты, а в качестве штиля половинной ноты использовал символ "вертикальная линия" из "Палитры символов" (раздел "Символы") со смещением по оси X на 1,23sp. Горизонтальные линии в обозначениях педали не будут отображаться при печати – их видимость отключена в "Инспекторе", равно как не будет отображаться и пунктирная рамка.
В качестве ещё одного примера я взял 188-190 такты Сонаты №14 Людвига ван Бетховена, где мультиоли составляют каденцию:
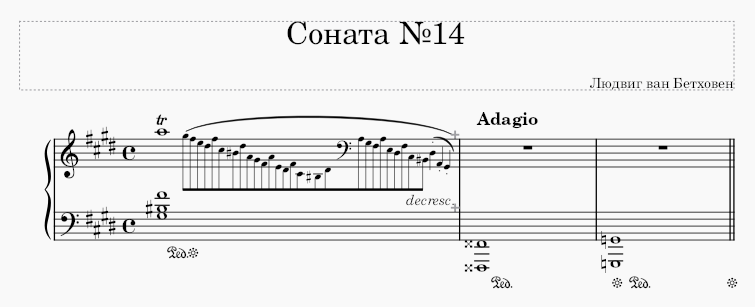
Этот пример я выполнил в MuseScore 4, но его можно выполнить и в MuseScore 3. Для начала я создал четыре такта. В первом такте я набрал целые ноты на обоих нотоносцах. Во втором такте верхнего нотонсца я набрал половинную ноту с точкой соль второй октавы. Далее перетащил на оставшуюся четвертную паузу басовый ключ и набрал четвертную ноту ре малой октавы. Зател почерёдно выделил эти ноты, преобразовывая их в мультиоли. Соотношения для этих мультиолей будет соответственно 27/6 и 3/1. Теперь нужно объединить первый и второй такт. Это можно сделать дмумя способами:
- Выделить общую тактовую черту и нажать Ctrl + delete;
- Выделить оба такта, удерживая клавишу Shift, и выбрыть в меню "Преобразования" → "Такты" → "Склеить выделенные такты" (MuseScore 4) или "Инструменты" → "Такт" → "Объединить выбранные такты" (MuseScore 3).
На нижнем нотоносце останется лишняя целая пауза – её видимость можно отключить. Сделать это можно в "Свойствах" (MuseScore 4) или в "Инспекторе" (MuseScore 3). Также можно отключить отображение невидимых символов: кликнуть на пустое место холста и в "Свойствах" в разделе "Показывать" кликнуть на "Невидимое" – "глаз" должен быть закрыт (MuseScore 4) или снать галочку с чекбокса "Отображать невидимые символы" в меню "Вид" (MuseScore 3).
Как вариант можно изначально создать только один такт, выделить его, кликнуть на него правой клавишей мышки, выбрать в появившемся контекстном меню "Свойства такта…" и в открывшемся окне "Свойства такта" в разделе "Длительность такта" установить длительность такта 8/4.
Далее я набрал все оставшиеся ноты мультиолей и сделал ноты малыми (об этом читайте здесь). В итоге расстояние между целой нотой и каденцией получилось слишком большим. Чтобы исправить это, нужно изменить ширину такта. Для это нужно выделить объединённые такты и уменьшить ширину такта с помощью комбинации Shift + [ (переключиться на английскую раскладку).
Текст "decresc." я набрал следующим образом:
- Выделил ноту до, с которой начинается указание;
- В "Панели символов" (в "Палитре символов" в MuseScore 3) "Текст" кликнул на нужный вариант текст (в данном случае я выбрал наклонный текст);
- Изменил появившийся текст;
- "Свойства" → "Ещё" → "Позиция" → "Под нотоносцем" (MuseScore 4) или "Инспектор" → "Текст нотоносца" → "Расположение" → "Под" (MuseScore 3).
Перемещение нот
Набрать ноты для левой руки не вызывает трудностей, но в нотном сборнике половинная нота с точкой ля находится справа от восьмой. Расскажу как поменять их местами. Сначала нужно выделить половинную ноту с точкой ля и в "Инспекторе" в разделе "Аккорд" примерно установить её смещение по оси X так, чтобы она оказалась справа от восьмой ноты ля:
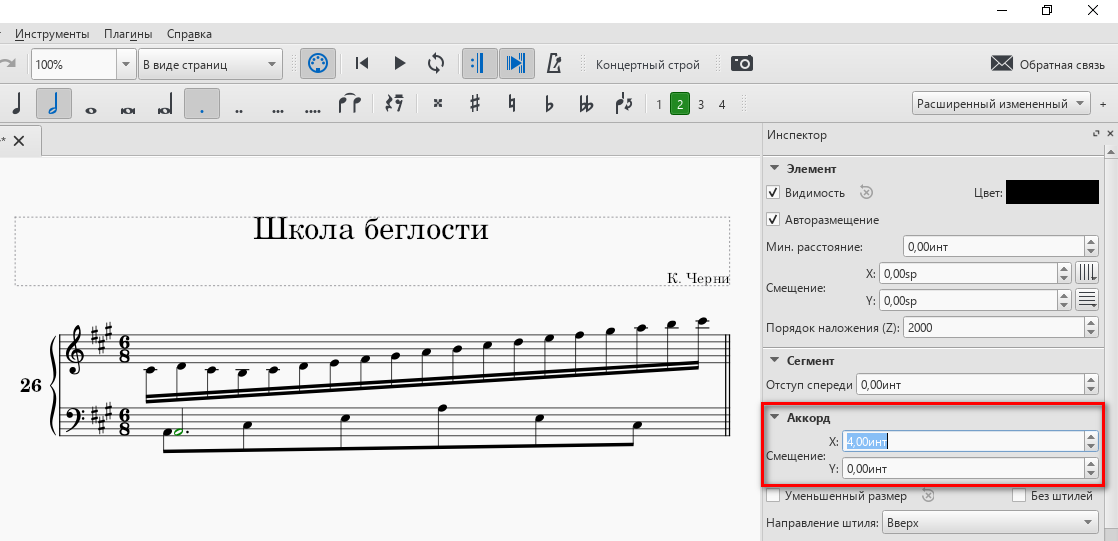
Устанавливать смещение следует именно в разделе "Аккорд" даже если это одна нота, а не в разделе "Элемент", поскольку смещать нужно ноту вместе со штилем, а не только головку ноты или штиль. Затем, нужно выделить восьмую ноту ля и переместить её влево на -2,50инт на то место, где была половинная нота с точкой:
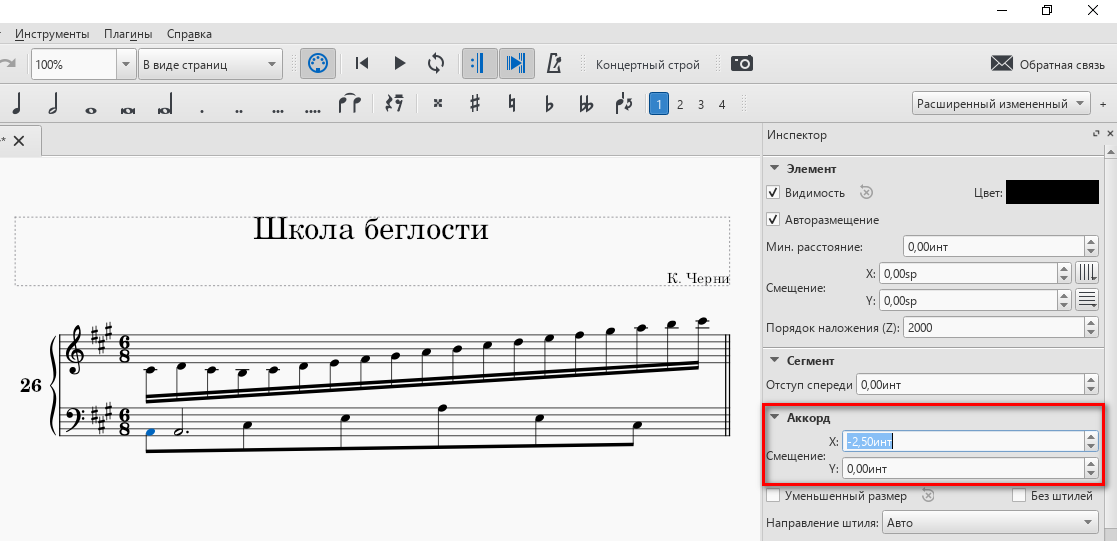
Теперь половинную ноту с точкой можно сместить влево, ближе к восьмой ноте. Смещение будет составлять 1,50инт:
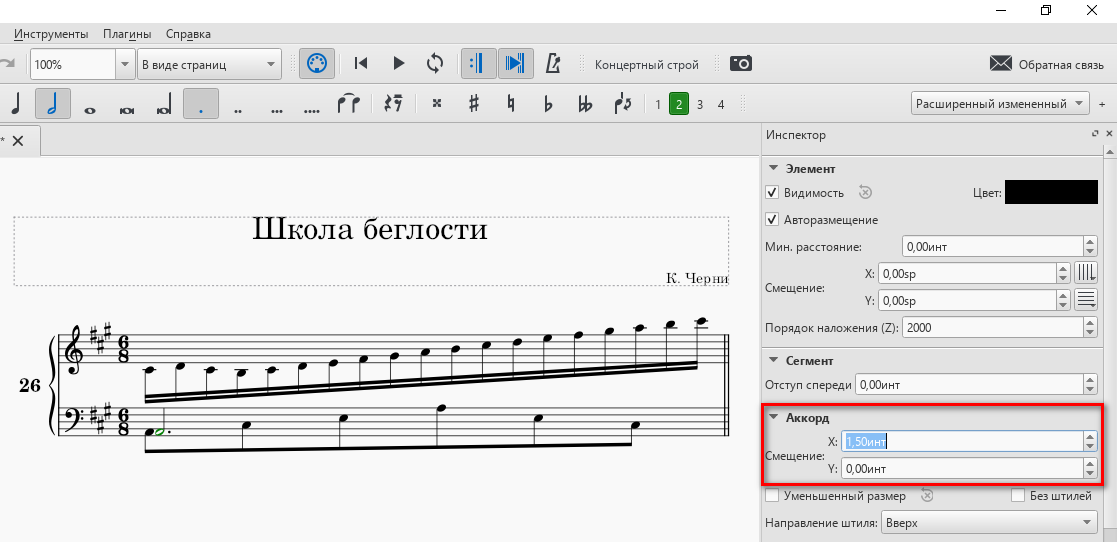
Форшлаг из нескольких нот
В качестве примера я взял сорок первый такт Ноктюрна №14 Фридерика Шопена:
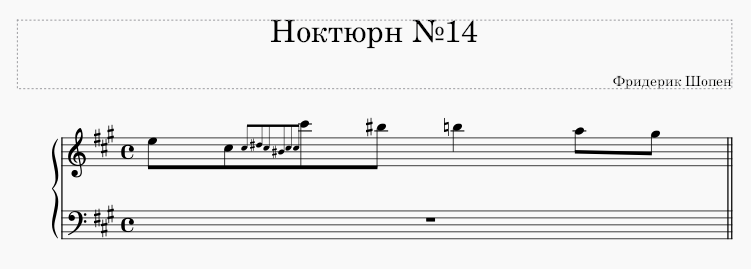
Сначала нужно выделить ноту, к которой будет относиться форшлаг и в "Палитре символов" в разделе "Форшлаги" кликнуть на кнопку с нужным видом форшлага столько раз, сколько нот должно быть в форшлаге. В данном случае это форшлаг в 1/8:
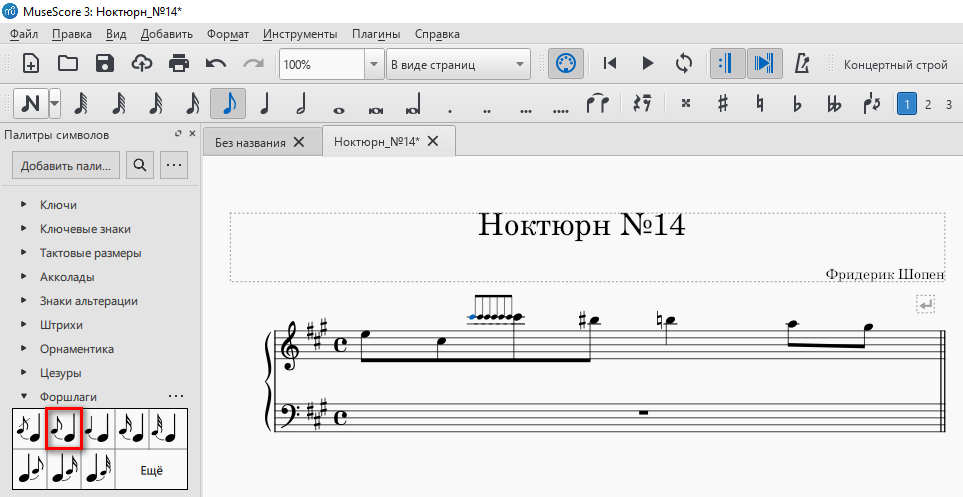
Затем нужно выделить ноты форшлага, удерживая клавишу Ctrl и кликая на них:
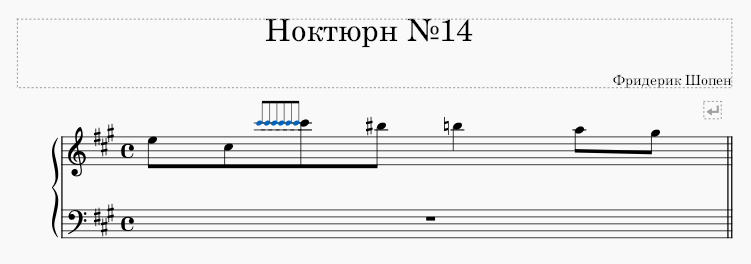
Теперь нажав сочетание клавиш Ctrl + ▼ можно понизить ноты форшлага на октаву:
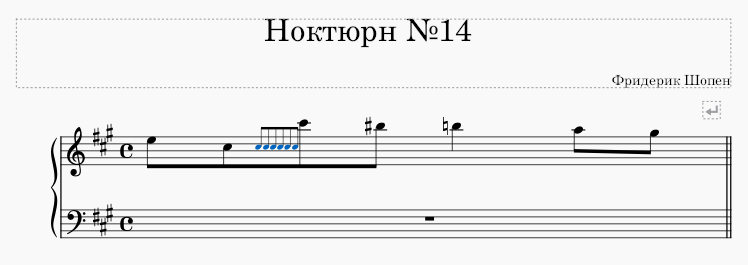
И, наконец, поочерёдно кликая на ноты форшлага и нажимая клавиши со стрелками ▲ и ▼, нужно изменить высоту этих нот.
Выделением нот также можно управлять с помощью клавиш ◄ и ► т.е. первую ноту нужно будет выделить, кликнув на ней, а затем для перемещения выделения на следующую или предыдущую ноты можно использовать клавиши со стрелками ► и ◄.
Аккордовый форшлаг
В качестве примера я взял первый такт Мазурки №10 Фридерика Шопена:
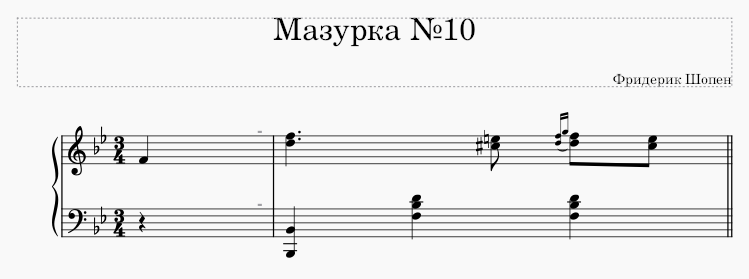
Сначала нужно выделить нижнюю ноту терции и дважды кликнуть на кнопку "Форшлаг в 1/16" в "Палитре символов" в разделе "Форшлаги":
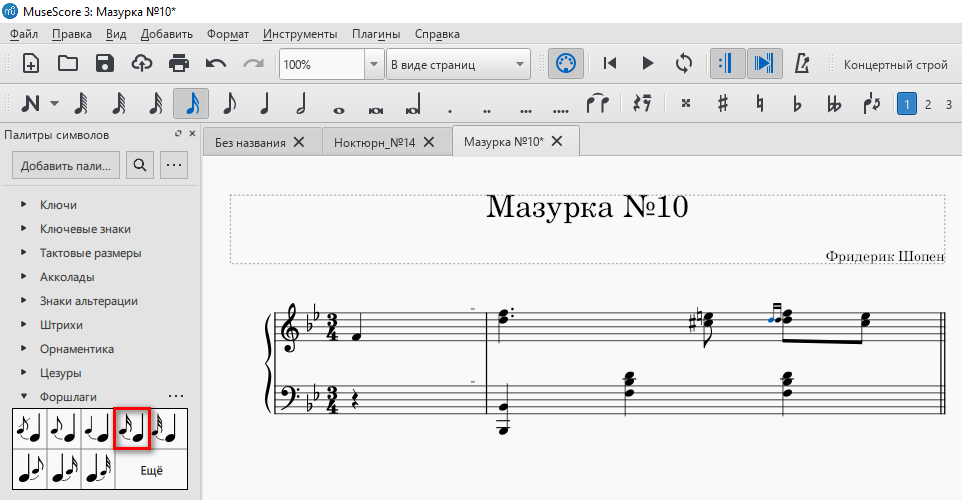
Затем нужно нажать сочетание клавиш Alt + 3 – это действие добавит к ноте ре форшлага терцию (нота ре, к которой будет добавлена терция, должна быть изначально выделена):
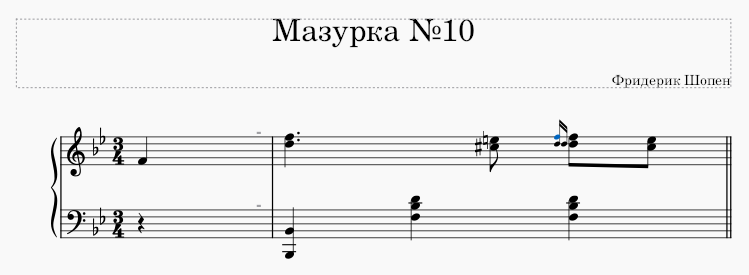
С помощью сочетаний клавиш Alt + цифра, соответствующая интервалу можно построить любой аккордовый форшлаг. Корректировать высоту нот нужно с помощью клавиш со стрелками ▲ и ▼.
Теперь нужно выделить вторую ноту форшлага и с помощью клавиши со стрелкой ▲ повысить эту ноты до соль второй октавы:
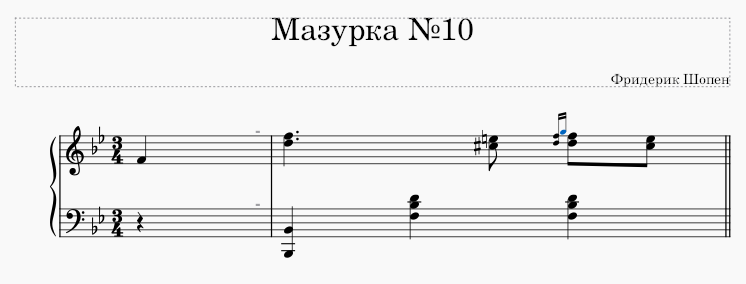
Осталось добавить связующую лигу. Для этого нужно выделить ноту ре форшлага, кликнув на неё, затем нажать клавишу Ctrl и удерживая её, кликнуть на ноту ре терции, к которой относится форшлаг. Затем в "Палитре символов" в разделе "Линии" кликнуть на кнопку "Лига":
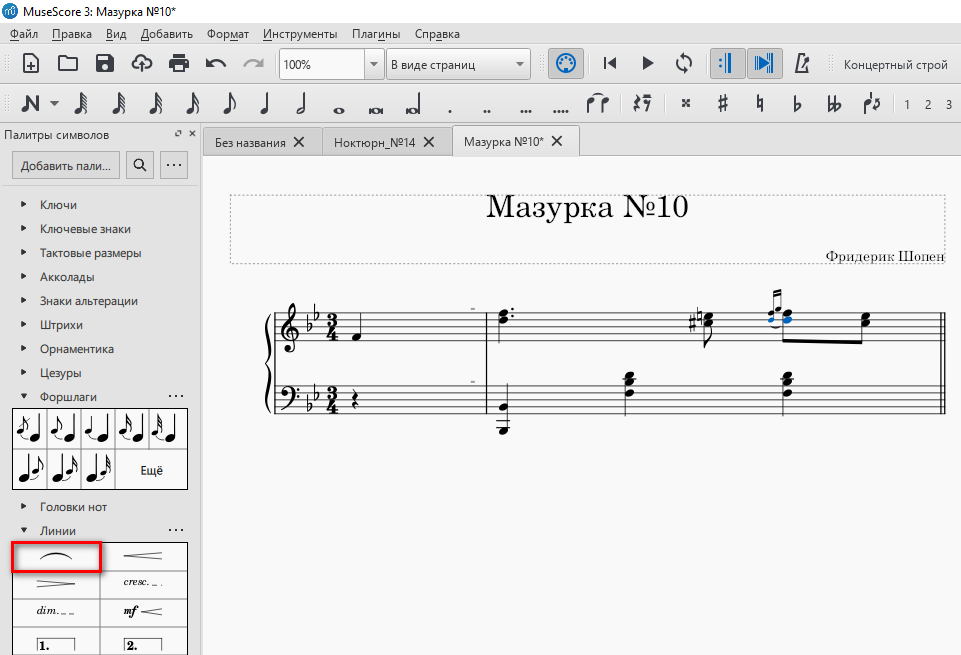
Рамки
Рамки можно вставлять вертикальные и горизонтальные. В них можно поместить различный текст и изображения. В качестве примера я взял тринадцатый такт Фуги до-мажор из первого тома "Хорошо темперированного клавира" Иоганна Себастьяна Баха, где нужно показать расшифровку мордента:
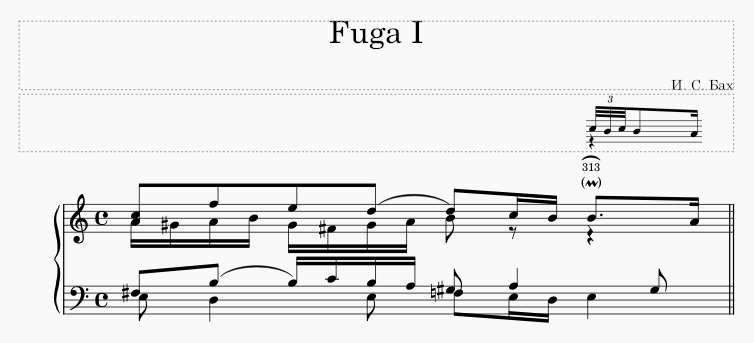
Сначала я набрал весь нотный текст:
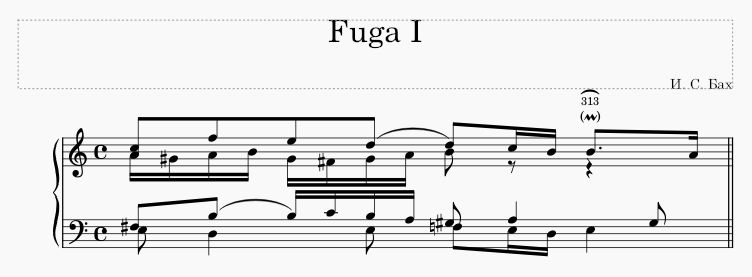
Для обрамления мордента я использовал текст: скобки с тремя пробелами между ними ( ). Для аппликатуры я также использовал текст. К качестве скобки над аппликатурой я использовал символ ͡ – его можно найти в стандартной "Таблице символов" Windows. В этом случае потребуется подобрать для скобки размер шрифта в "Инспекторе".
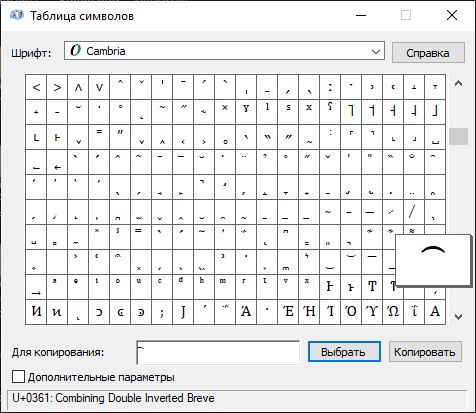
Также можно использовать таблицу символов встроенную в программу – её можно вызвать нажатием клавиши Z.
Дальше я скопировал этот такт в новый документ и вместо фигуры из восьмой ноты с точкой с мордентом и шестнадцатой набрал расшифрованный вариант:
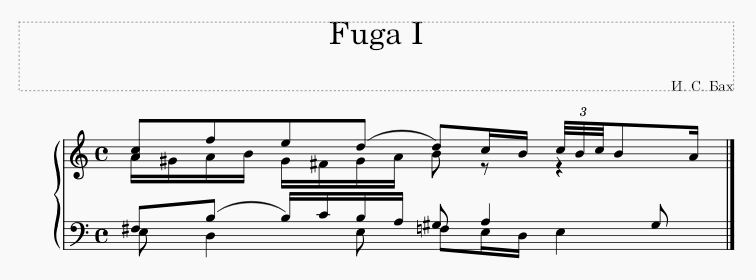
Затем я сделал снимок фрагмента с расшифровкой мордента, который впоследствии будет помещён в рамку. Для этого нужно кликнуть на значок фотоаппарата на верхней панели программы — появится рамка, которую следует перетащить на фрагмент с расшифровкой и растянуть её до нужных размеров:
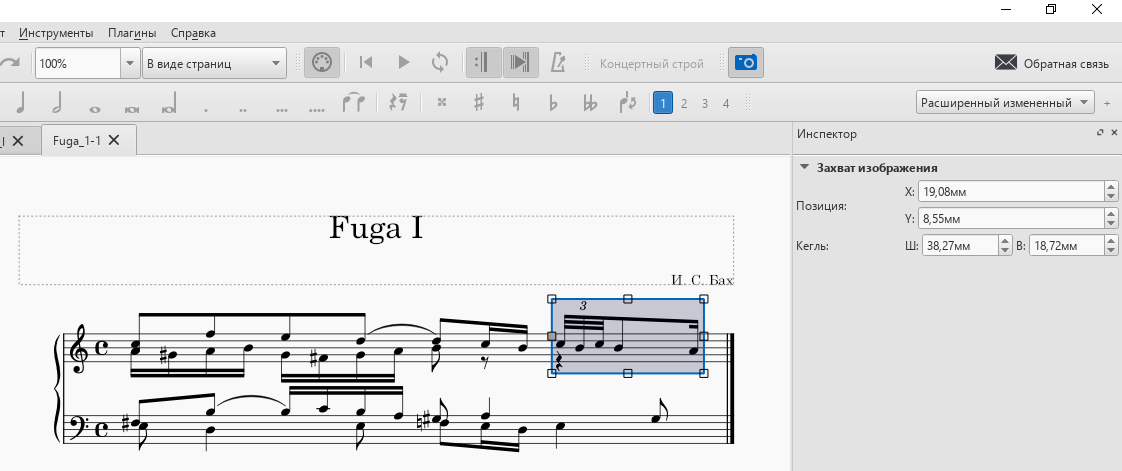
Затем нужно кликнуть на рамке правой клавишей мышки и в появившемся контекстном меню выбрать "Сохранить как (снимок экрана)…" или "Сохранить как (режим печати)…". Галочка в чекбоксе "Прозрачный фон" должна быть установлена:
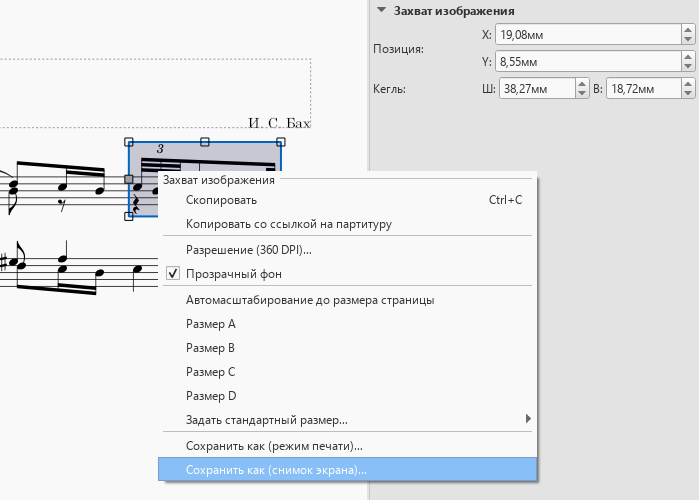
В "Режиме снимка экрана" будут захвачены элементы редактирования, например, непечатные символы. Если на снимаемом участке нет таких элементов, то можно использовать как "Режим печати", так и "Режим снимка экрана". В противном случае нужно использовать только "Режим печати".
Полученный снимок я временно сохранил на рабочем столе. Снимок может выглядеть намного больше видимых размеров в окне программы:
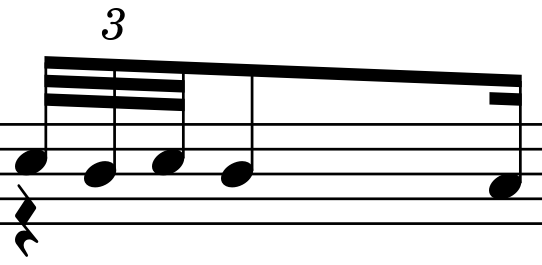
Затем я выделил нужный такт (для этого следует кликнуть на пустом месте одного нотоносца и затем, удерживая клавишу Shift, кликнуть на другом нотоносце) и в "Палитре символов" в разделе "Рамки и такты" кликнул на кнопку "Вставить вертикальную рамку":
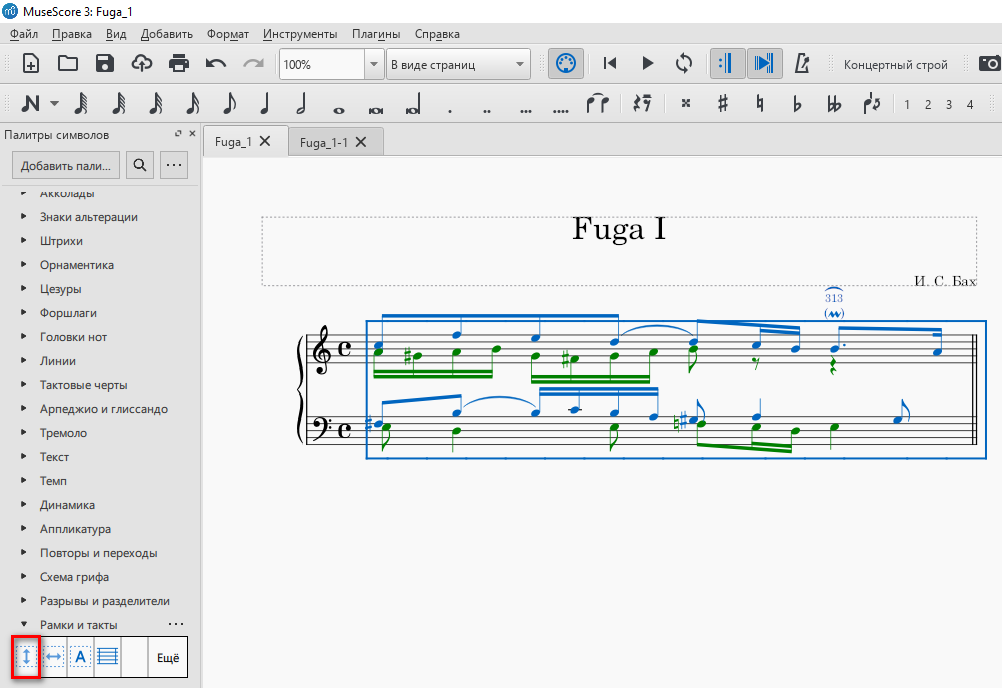
Добавленная рамка будет иметь большой отступ. Потом этот отступ можно будет откорректировать:
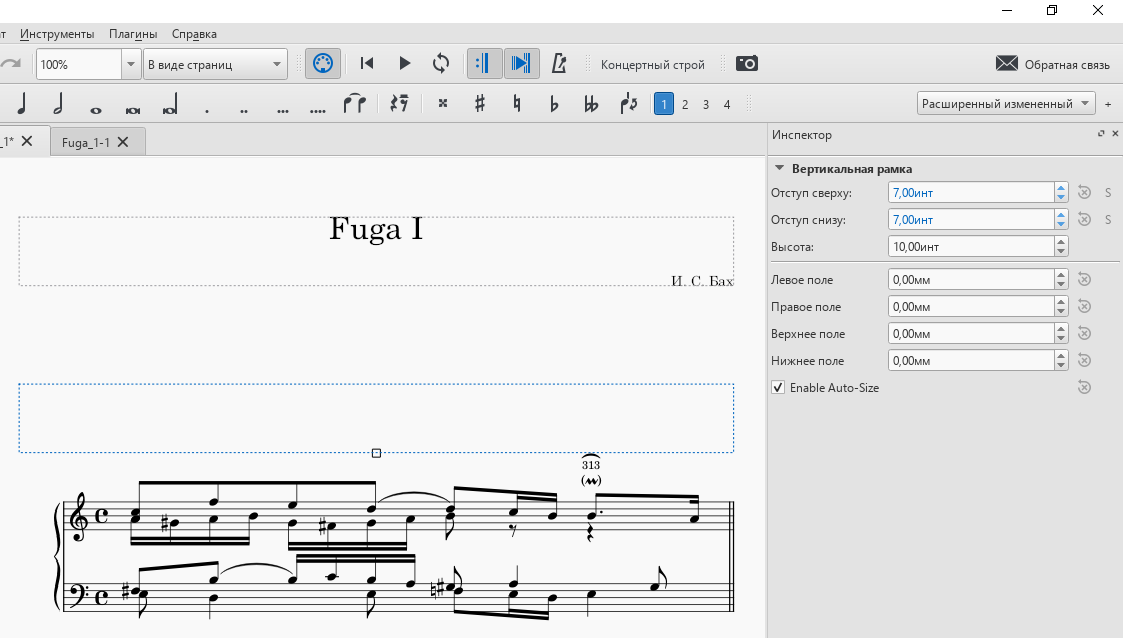
Дальше нужно зайти в "Формат" → "Добавить/удалить переносы строк…", в появившемся окне выбрать "Удалить все переносы строк" и нажать на кнопку "OK":
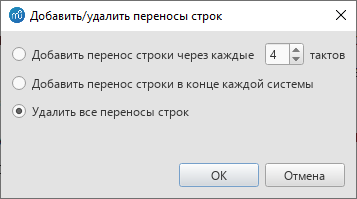
Затем кликнуть в появившейся рамке правой клавишей мышки и в контекстном меню выбрать "Добавить" → "Изображение", выбрать сохранённый фрагмент расшифровки мордента, с помощью мышки перетащить его в нужное место и сузить (а в иных случаях, растянуть) до нужных размеров:
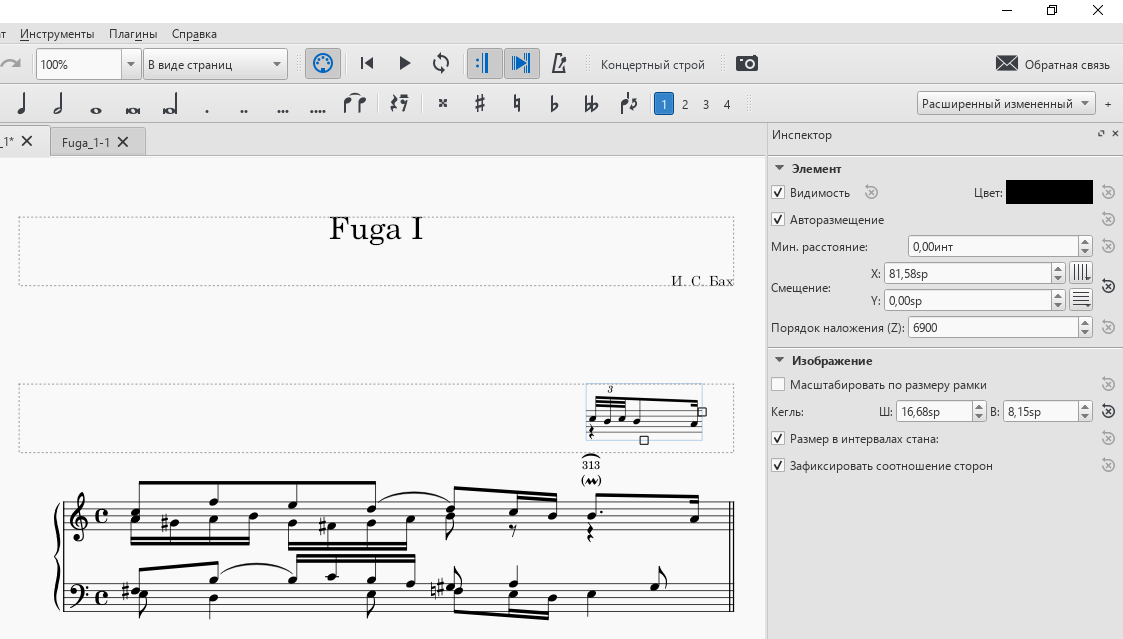
Останется настроить отступы и высоту рамки с помощью мышки и в "Инспекторе" (для этого рамку нужно сперва выделить):
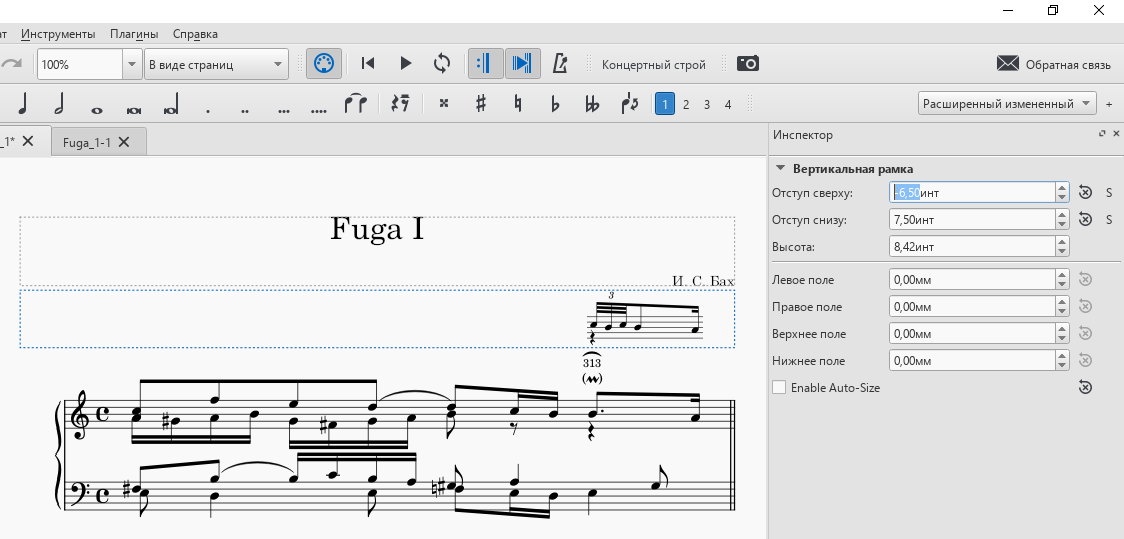
С помощью рамок в нотном редакторе MuseScore можно создать титульный лист. О способах создания титульных листов читайте мою статью: Как создать титульный лист.
Скобки
В примере выше, для того, чтобы заключить мордент в скобки, мне пришлось использовать текстовые поля, в которые я вставил разные символы. Программа MuseScore позволяет заключить различные элементы в скобки, но мелизмы помещать в скобки на данный момент невозможно. Поэтому и пришлось для этой цели использовать текст (преимуществом данного способа является то, что размер текста можно настроить). Также можно было воспользоваться таблицей символов встроенной в программу (для её вызова нажмите Z). Однако возможно заключить в скобки ноты (в круглые скобки) и знаки альтерации (в круглые и квадратные скобки). На скриншоте ниже можно увидеть как это осуществить (ноту нужно предварительно выделить):
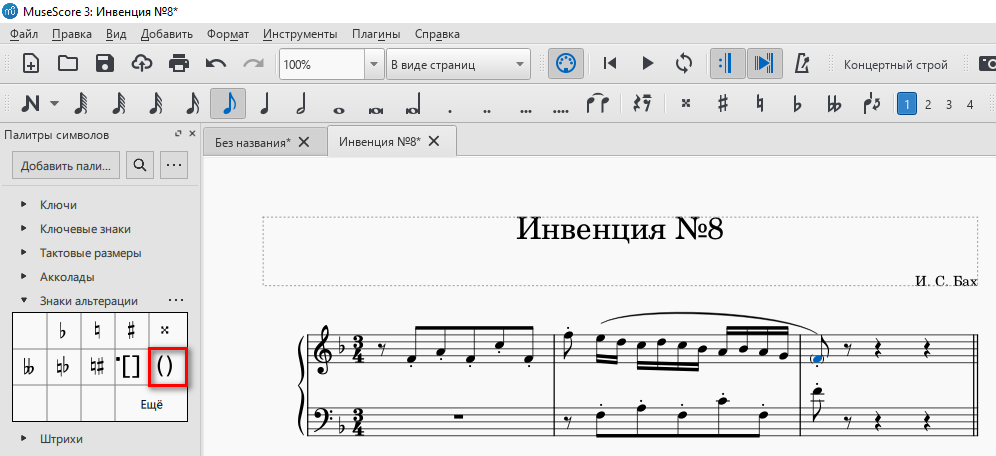
Создание альбома
В MuseScore 2 была очень полезная функция, которая позволяла объединять созданные партитуры в альбомы. К сожалению, в MuseScore 3 эта функция отсутствует. Разработчкики программы обещают вернуть её в MuseScore 4, однако существуют способы создавать альбомы и в MuseScore 3. Опишу два способа.
Способ первый
- Экспортировать партитуры в MuseScore 3 в xml файл;
- Установить MuseScore 2 (MuseScore-2.3.0.msi);
- Открыть в установленной программе xml файлы партитур;
- Сохранить партитуры в формате MuseScore .mscz (Ctrl + S);
- "Файл" → "Создать сборник…" и в открывшемся окне "Создание сборника произведений":
- Нажать на кнопку "Добавить Партитуру…" и выбрать все сохранённые файлы в формате MuseScore .mscz;
- В поле "Название сборника" ввести название сборника;
- Нажать на кнопку "Объединить" и сохранить сборник в формате MuseScore .mscz;
- Теперь можно открыть созданный альбом в MuseScore 2 или MuseScore 3 и экпортировать его в нужный формат или распечатать.
Способ второй
Я создам альбом только в MuseScore 3 из двух ранее созданных фрагментов партитур: Инвенции фа-мажор и Фуги до-мажор И. С. Баха. Итак, сначала нужно открыть обе партитуры. Добавлять фрагмент партитуры Фуги, который состоит из одного такта, я буду в партитуру Инвенциии, поэтому в партитуру Инвенции я добавлю ещё один такт: "Добавить" → "Такты" → "Добавить такты в конец партитуры…" (Alt + Shift + B):
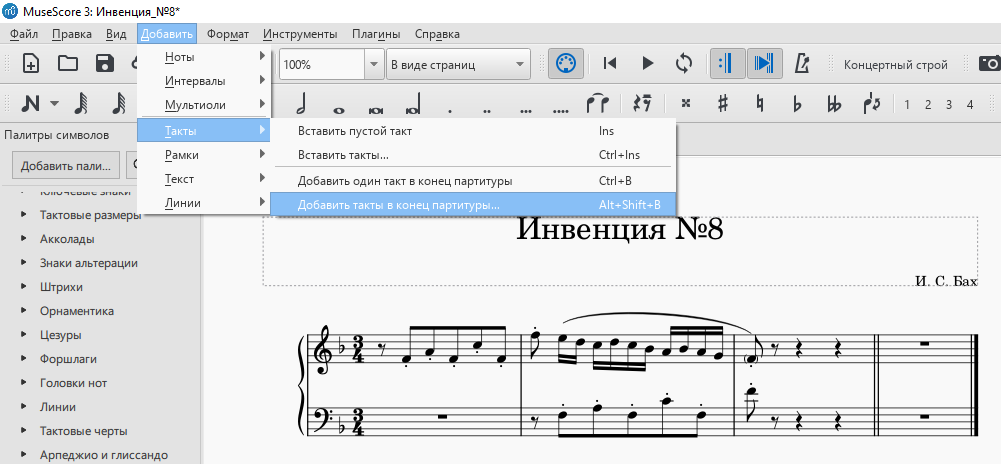
Затем нужно перетащить "Разрыв раздела", находящийся в "Палитрах символов" в разделе "Разрывы и разделители", на последний такт Инвенции. Также можно поменять двойную черту на финальную тактовую черту, перетащив последнюю на двойную черту:
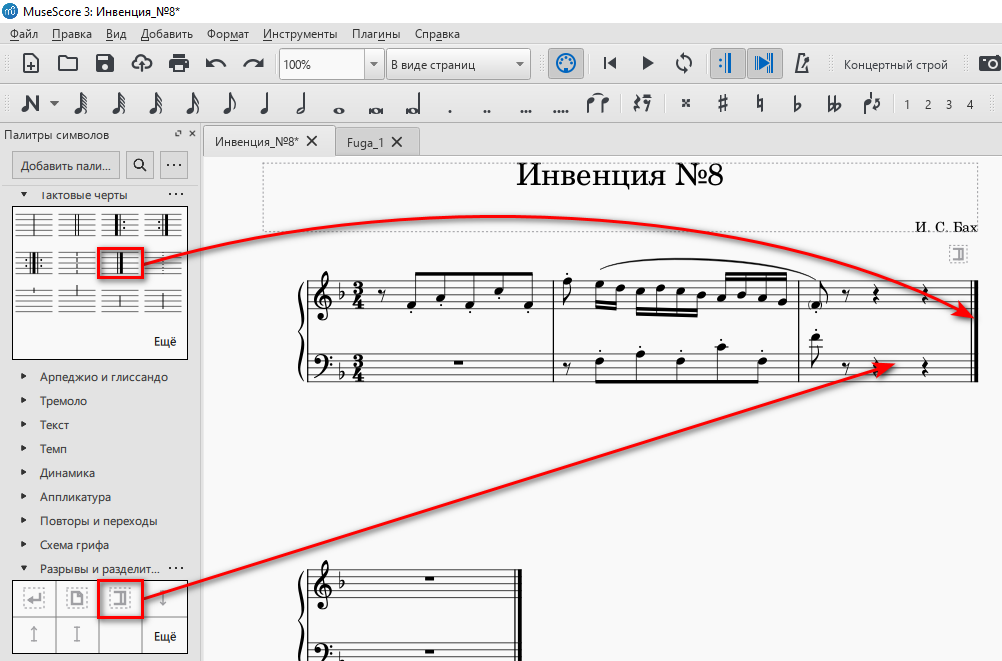
Дальше нужно подготовить созданный такт для публикации Фуги: изменить размер и тональность, перетащив на этот такт соответствующие инструменты:
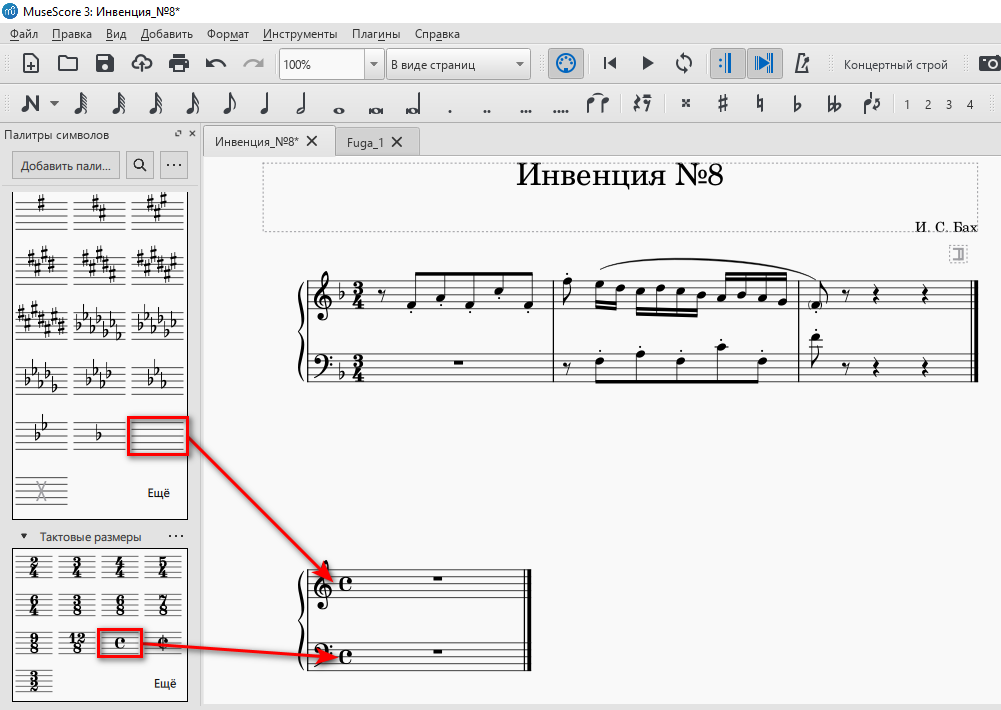
Затем нужно добавить две вертикальные рамки: одна рамка будет содержать в себе название произведения и композитора; другая – расшифровку мордента (как вставлять рамки читайте в разделе Рамки). Отступ сверху нижней рамки нужно будет уменьшить:
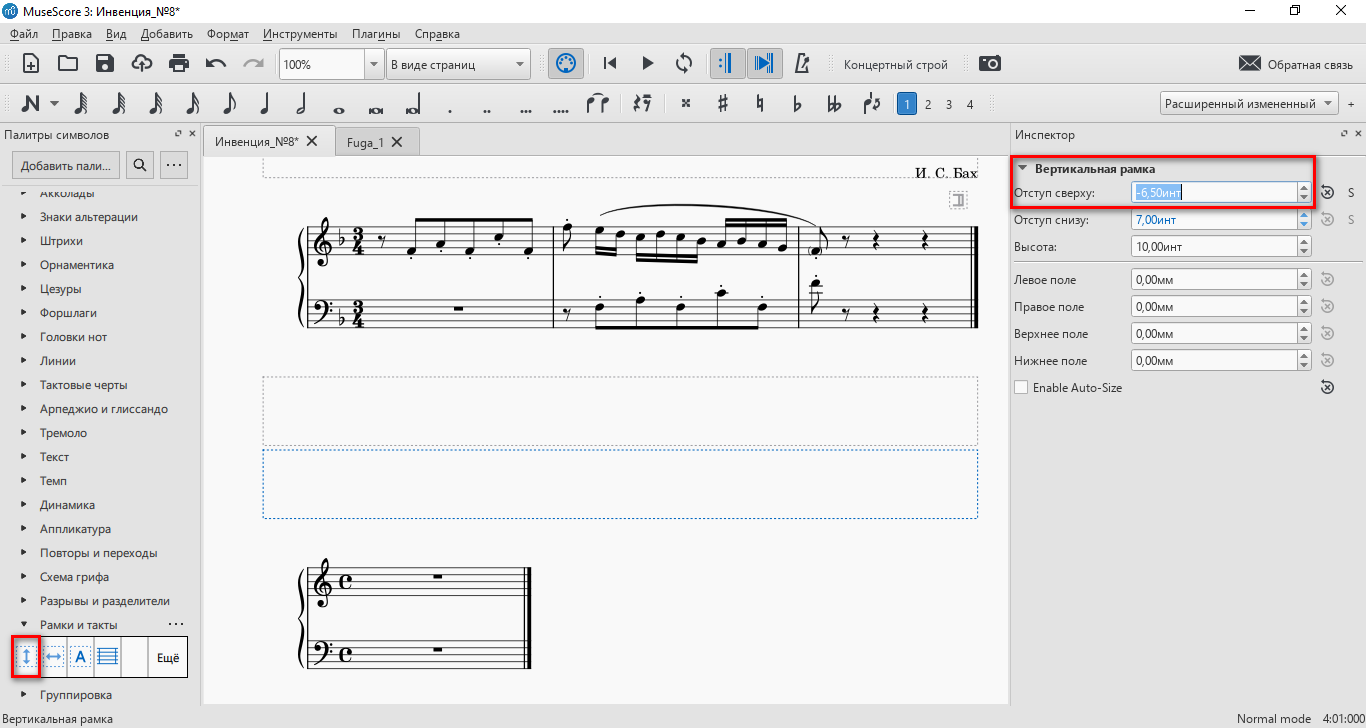
Теперь нужно будет перейти на вкладку с партитурой Фуги, выделить весь такт (для этого нужно последовательно кликнуть на оба нотоносца, удерживая клавишу Shift) и, перейдя на вкладку с партитурой Инвенции, вставить скопированный такт в подготовленный такт. Затем последовательно выделяя и копируя название произведения, композитора, изображние с расшифровкой мордента (выделяя и нажимая Ctrl + S или с помощью контекстного меню), нужно будет вставить их в соответствующие рамки (Ctrl + V или с помощью контекстного меню). Также текст в рамке можно набрать вручную. Для этого нужно кликнуть в рамке правой клавишей мышки и выбрать "Добавить" → выбрать соответствующий пункт. Таким же образом можно вставить изображение. Высоту рамки с расшифровкой мордента можно уменьшить:
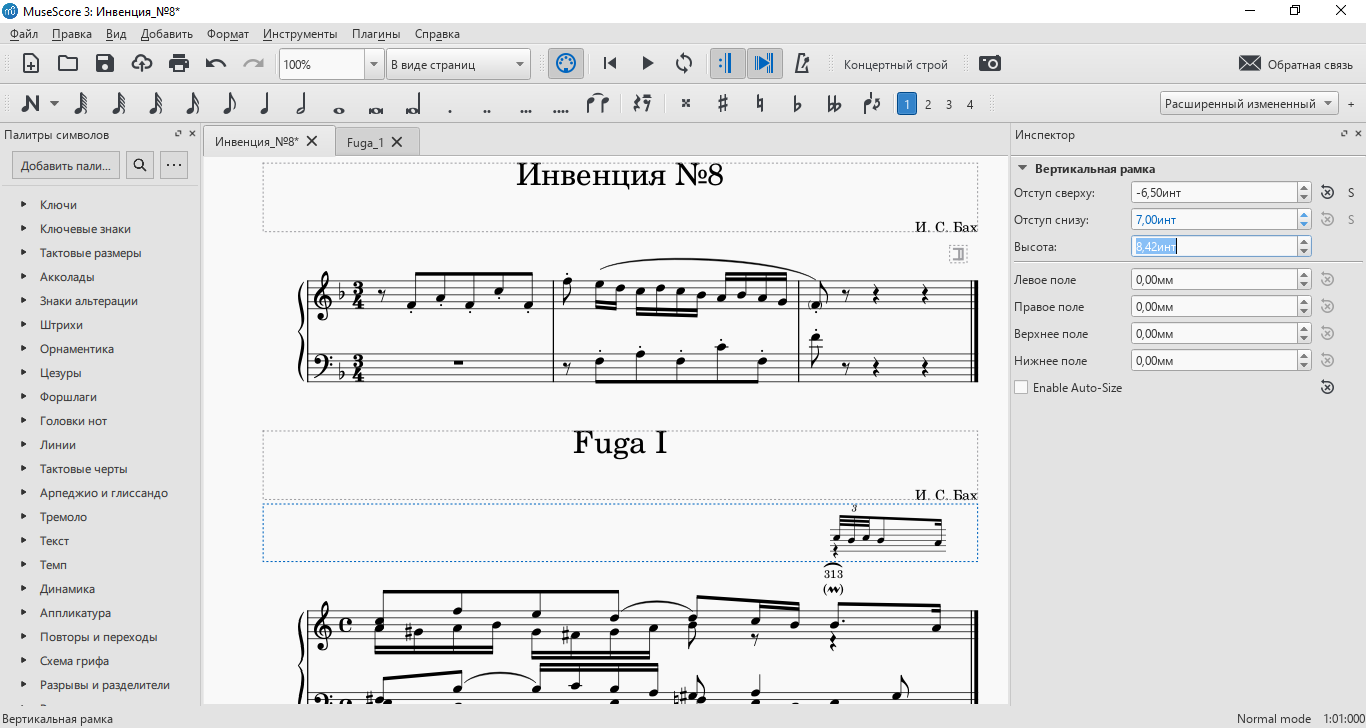
Размер изображения расшифровки мордента также возможно придётся скорректировать (в данном примере мне не пришлось этого делать). Отступы между произведениями можно будет скорректировать, изменив оступ сверху рамки с названием и автором произведения.
MuseScore 4
В декабре 2022 года была выпущена четвёртая версия музыкального редактора, в котором полностью переработан интерфейс и добавлены новые функции. Однако работа в MuseScore 3, описанная выше, имеет те же принципы что и работа в новой версии редактора. При открытии файла партитуры, созданной в MuseScore 3, откроется окно с предупреждением об изменении различных объектов партитуры созданной в MuseScore 3 в связи с улучшениями, внесённых в MuseScore 4 (так же как это было при переходе с MuseScore 2 на MuseScore 3):
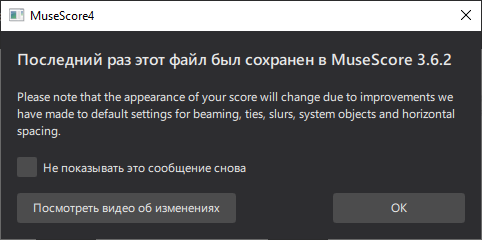
Вот некоторые изменения и нововведения (версия программы: 4.0.1-230121751):
- Программа теперь имеет новый интерфейс с возможностью выбрать тёмную тему;
- "Инспектор" теперь называется "Свойства";
- "Палитры символов" переименованы в "Панели символов";
- Тулбар настраивается – на него я добавил ноту с двумя точками и ноту с тремя точками, общее ребро и 3 и 4 голоса;
- В MuseScore 4 как и в MuseScore 3 нельзя заключить орнаментику (например, мордент) в скобки из "Панели инструментов";
- Функция "Захват изображения", имеющаяся в MuseScore 3 пока не реализована;
- Функция "Создание альбома", имеющаяся в MuseScore 2 не реализована;
- Много изменений в плане воспроизведения.
В качестве примера я взял двадцать первый такт Этюда №13 Фридерика Шопена (Op 25, №1):
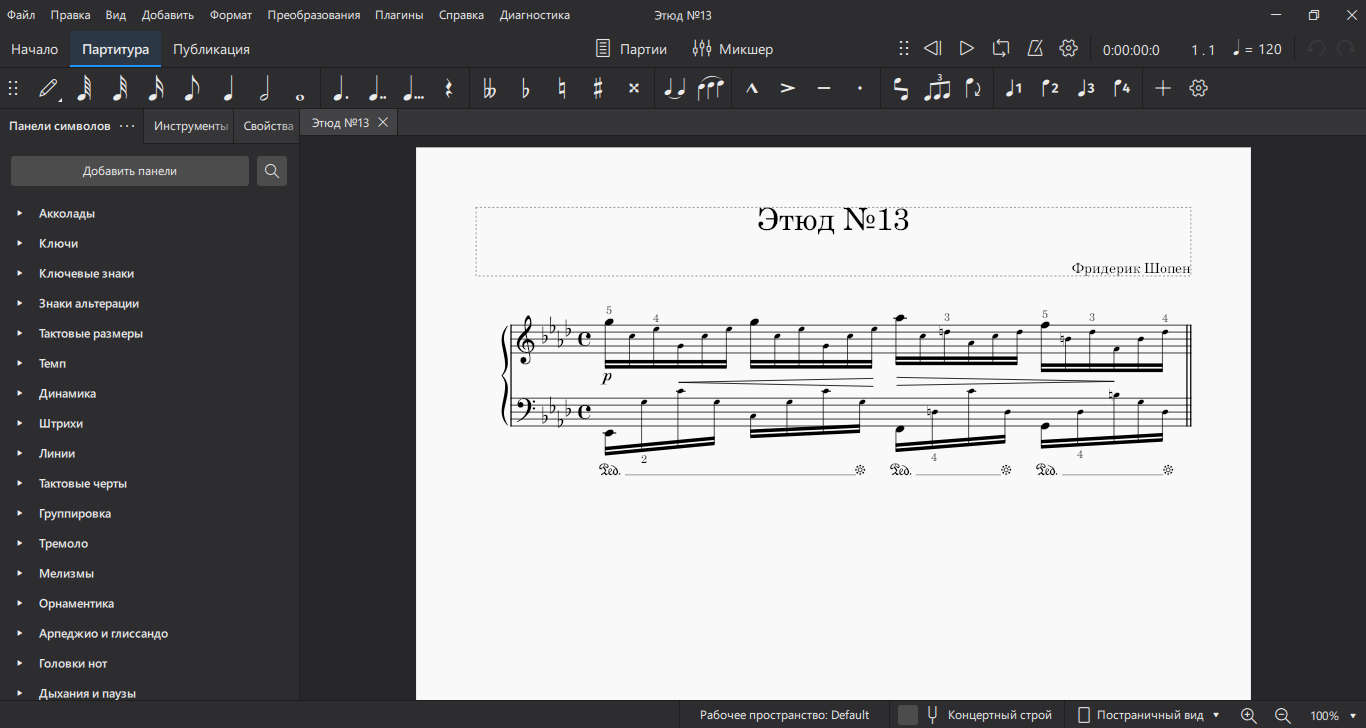
Для того, чтобы ноты головок сделать малыми, нужно сперва выделить нужные ноты. Сделать это можно двумя способами:
- Выделить ноты по одной, удерживая клавишу Ctrl.
- Удерживая клавишу Shift, кликнуть на первую ноту и, затем, на последнюю – будут выделены все ноты. После чего, удерживая клавишу Ctrl, снять ненужные выделения.
Теперь останется сделать головки малыми. Для этого нужно перейти в "Свойства" и поставить галочку в чекбоксе "Малая головка". Последняя доля в левой руку – не квинтоль, а две шестнадцатых и триоль. Для того, чтобы их объединить общей двойной вязкой, нужно выделить ноту си и затем кликнуть на соответствующий значок типа ребра в "Свойствах" или на Панели символов "Группировка" (если эта панель добавлена). Также я удалил лишние отметки секстолей и триолей с акколадой в "Свойствах" (раздел "Мультиоль" – "Числовая отметка" и "Тип акколады").
Горячие клавиши
Разные
| Горячая клавиша | Операция |
|---|---|
| delete | Удалить ноту, ключ, лигу и т.д. (удаляемый символ сначала должен быть выделен). |
| Shift + ► или Shift + ◄ | Переместить (удлинить или укоротить) различные предварительно выделенные знаки (например, лиги, diminuendo, crescendo, вольты и т.д.). |
| ◄ или ► | Переместить различные предварительно выделенные элементы влево или вправо. |
| Shift | Выделить первую ноту кликом на неё и затем, удерживая клавишу Shift, выделить нужно количество нот. Аналогично выделяются нотоносцы. |
| Z, Shift + F9 (MuseScore 4) | Таблица символов. |
| M | Многотактовая пауза (предварительно создать несколько подряд идущих тактов с паузами). |
Ноты
| Горячая клавиша | Операция |
|---|---|
| N | Включение и выключение режима ввода нот. |
| 1-9 | Выбрать длительность ноты или паузы. |
| C D E F G A B | Клавиши для ввода нот с клавиатуры. |
| 0 (ноль) | Ввести паузу. |
| . (точка) | Превратить выбранную ноту (паузу) в ноту с точкой. |
| ▲ | Повысить на полутон. |
| ▼ | Понизить на полутон. |
| Alt + Shift + ▲ или Alt + Shift + ▼ | Повысить или понизить диатонически. |
| Ctrl + ▲ или Ctrl + ▼ | Повысить или понизить на октаву. |
| R | Повторить последнюю введённую ноту. |
| Q | Наполовину уменьшить длительность последней введённой ноты. |
| W | Удвоить длительность последней введённой ноты. |
| Shift + Q | Уменьшить длительность на точку (например, четвертная с точкой станет четвертной, а четвертная станет восьмой с точкой). |
| Shift + W | Увеличить длительность на точку (например, восьмая нота станет восьмой нотой с точкой, а вот восьмая нота с точкой станет четвертной нотой, а не восьмой с двумя точками). |
| Backspace | Отменить последний ввод ноты. |
| X | Поменять направление штиля ноты (может быть сброшено в Авто в Инспекторе, в свойстве "Направление штиля"). |
| Ctrl + Shift + ▲ и Ctrl + Shift + ▼ | Перенести предварительно выделенные ноты на другой нотный стан. |
| Ctrl + 2-9 | Образовать из ноты или паузы дуоль, триоль, квартоль, квинтоль, секстоль, септоль, октоль, новемоль, например, сочетание Ctrl + 3 образует триоль. |
| Alt + 1-9 | Добавить к выделенной ноте соответствующий интервал, например, сочетание Alt + 3 добавит терцию. |
| Ctrl + Alt + 1-4 | Переключиться на соответствующий голос. |
| P | Включение и выключение клавиатуры фортепиано. |
Такты
| Горячая клавиша | Операция |
|---|---|
| insert | Вставить такт перед выделенным тактом (возможно придётся предварительно нажать на клавишу num lk / scr lk). |
| Ctrl + insert | Вставить такты перед выделенным тактом (возможно придётся предварительно нажать на клавишу num lk / scr lk). |
| Ctrl + B | Вставить такт в конце партитуры. |
| Alt + Shift + B | Вставить такты в конце партитуры. |
| Ctrl + delete или Ctrl + Backspace | Удалить предварительно выделенные такты. |
| Shift + [ | Сузить предварительно выделенный такт (английская раскладка). |
| Shift + ] | Расширить предварительно выделенный такт (английская раскладка). |
| Ctrl + delete | Объединить такты (предварительно выделить тактовую черту). |
| Enter | Перенос строки (предварительно выделить такт / тактовую черту; повторное нажатие отменяет перенос). |
Лиги
Перед тем как использовать горячие клавиши для постановки лиги выделите первую ноту. Для операций с лигой она должна быть выделена.
| Горячая клавиша | Операция |
|---|---|
| S | Поставить лигу от выделенной ноты. |
| Shift + ► | Передвинуть конец лиги ко следующей ноте. |
| X | Перевернуть лигу. |
| esc (Escape) | Завершить операции с лигой. |
| + | Поставить связующую лигу. |
Текст
Сначала нужно выделить ноту.
| Горячая клавиша | Операция |
|---|---|
| Ctrl + L | Добавить вокальный текст. Если ещё раз выделить ноту и нажать Ctrl + L, поле для введения текста появится снизу. |
| Ctrl + T | Добавить текст нотоносца. |
| Ctrl + Shift + T | Добавить системный текст. |
| Alt + Shift + T | Добавить обозначение темпа. |
| Пробел | Перейти к следующей ноте. |
| Shift + Пробел | Перейти к предыдущей ноте. |
| - | Между словами поставить тире (- нужно нажать в конце слова). |
| Shift + _ (нижнее подчёркивание) | Нужное количество нажатий этого сочетания клавиш растягивает слог (Shift + _ нужно нажать в конце слова). |
| ◄ и ► | Переместить курсор в тексте. |
